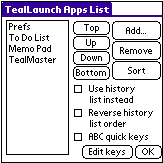TealLaunch User's Manual
Program Version 3.43
Last Updated: May 24, 2007
Table of Contents
Introduction
Description
Contents
Terminology used in the manual
Installing
Uninstalling and Updating
Chapter 1 – Using the Program
Popup Window
Applications List
Action Buttons
Pushbutton/Stroke Mapping
Chapter 2 – Configuring Options
Application List Entries
Popup Window Buttons
PushButton/Stroke Mapping
Trigger Summary
Actions Summary
Chapter 3 – Troubleshooting
Installing and Running
External Storage Cards (SD/MMC/CF/MS)
Compatibility
APPENDIX A – Revision History
APPENDIX B – Contact Info
APPENDIX C – Registering
APPENDIX D – Products
APPENDIX E – Legal Notice
Disclaimer
Introduction
Description

Thank you for trying TealLaunch. This system extension gives you
instant and easy access to a wide range of useful system and editing functions,
desk accessories, and your frequently used applications. You can access the
functionality through a fully configurable popup window, or wire up to 200
dozen instant functions to taps on the Palm silkscreen buttons, pen strokes, or
hardware button presses combinations.
Contents
This archive contains the
following files:
Program files:
TEALLNCH.PRC The TealLaunch program file
TEALMSTR.PRC The
TealMaster System Extensions Manager (trial)
TPSETUP.EXE Optional
Windows easy-installer
Document files:
LNCHDOC.PDF This document in Adobe Acrobat (PDF) format
LNCHDOC.HTM This document
in HTML format (sans images)
LNCHDOC.PRC This document
in Palm document (TealDoc) format
REGISTER.HTM TealPoint
Registration form in HTML format
REGISTER.TXT TealPoint
Registration form in text format
Terminology used in the manual
This
manual uses the term 'button' to describe tappable rounded rectangular areas on
the Palm display screen. 'Hardware buttons' refer to the four standard
application buttons at the bottom of the organizer, the up and down buttons,
power button, and contrast button on the Palm V or Palm IIIc. Lastly,
'silkscreen buttons' refer to the four round tappable areas printed below the
Palm display screen on either side of the Graffiti writing area.
Installing
Windows:
Run SETUP.EXE, our easy installer
program, follow the on screen prompts, and HotSync afterwards to complete the
installation.
Other platforms:

Use the Palm Install Tool (Quick Installer) that comes in
the Palm Desktop to install the program file TEALLNCH.PRC. Also install TEALMSTR.PRC if you do not already have
it or another extensions manager on your organizer.
The
Palm Install Tool comes installed on your desktop computer as part of your
original software package, and is accessible from the Palm Desktop program as
an icon on the left hand side.
Instructions on how
to use the Palm Install Tool are in the Handbook that came with your Pilot,
PalmPilot, or WorkPad.
This document also comes as a Palm
document file LNCHDOC.PRC, which you can install and view with our
program TealDoc.
Hacks and system extensions managers
On your
handheld, TealLaunch will not appear by itself in the Launcher applications
screen, but only inside your system extensions manager.
TealLaunch uses the Hackmaster-compatible Palm
System Extensions standard. This is a safe and standard way to add and manage
extended system functionality under PalmOS.
We’ve included the non-expiring trial version of our own extensions
manager TealMaster, but you may use Hackmaster (shareware) or X-Master
(freeware) as well on devices running PalmOS 4 or earlier. On newer devices running PalmOS 5, you MUST use TealMaster, as no other system
extensions manager except TealMaster are currently compatible with the new
devices.
Uninstalling and Updating
Before
updating or deleting a previous version of any TealMaster/Hackmaster system
extension like TealLaunch, you must to disable the extension first in
the TealMaster/Hackmaster control screen.
Otherwise, the install will fail, and the handheld might crash after or
during hotsync.
Chapter 1 – Using the Program
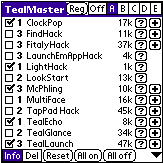
To start
TealLaunch, run the TealMaster/Hackmaster application and check the checkbox
next to TealLaunch in the list of system extensions. In TealMaster, if running for the first time, be sure to activate
an active profile slot by first tapping on one of the letters in the upper
right hand corner.
By
default, TealLaunch is configured to pop up its launcher window when one of the
following actions occurs:
·
The pen is tapped on the silk-screened Calc/Favorites button
(for devices with Graffiti writing areas)
·
The voice recorder button is pressed (on Tungsten/Treo
handhelds)
·
The hardware contrast button is pressed (on PalmV handhelds)
These
settings are fully configurable and changeable to match your own
preferences. You can remove these
mappings or map the popup window to other button presses, pen swipes, or
combinations to suit your needs and device model.
On
a Palm V, if the contrast button is pressed and held briefly before releasing,
the normal contrast control will come up instead.
You'll no doubt want
to heavily customize the program listings and key assignments for TealLaunch,
but first here's an overview of the program and its screens.
Popup Window
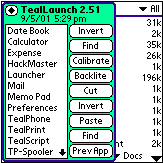
The TealLaunch Popup
Window contains programmable buttons for useful functions and a customizable
list of apps for quick access. Note that if TealLaunch is not yet registered,
the registration reminder covers up some of the space that is normally
available for apps in the list.
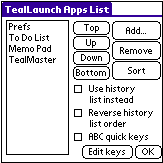
The applications list can either display a pre-configured
static list of applications, or (alternatively) a list of the last twelve
applications visited. You can scroll
through the list of apps using the page-up and page-down hardware scrolling
buttons, or using graffiti to enter the first letter of the app you'd like to
select. Once an app is selected, you can launch it by pressing the 'Goto'
button, if so configured. You can also tap it in the list with the pen or press
a hardware or silkscreen button if you have that button configured to execute a
'Goto' command.

The action buttons are optional, and are configurable in the
Popup window, and can perform a variety of useful functions, including
Cut/Copy/Paste, HotSync, Locking, Keyboard, Goto Previous App, Brightness,
Contrast, and more.
Pushbutton/Stroke Mapping
TealLaunch supports a
second “instant” method of launching applications and performing actions. In addition to the popup window, TealLaunch
can be configured to launch applications or perform useful functions in
response to specific hardware button presses, press-combinations, or pen
strokes in the Graffiti writing area.
Supported actions include:
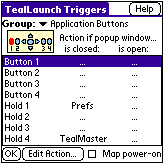
Hardware
button presses
Presses
of hardware application buttons or device-specific buttons
Hardware buttons held down
Press-and-hold
operations on hardware buttons
Hardware combos
Combination presses
of hardware buttons pressed in sequence
Silkscreen buttons
Taps on the printed
circular areas on the silkscreened writing area
Silkscreen swipes
Pen swipes between
areas on the text writing area
Chapter 2 – Configuring Options
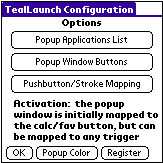
The TealLaunch configure window can be found inside the
application TealMaster or HackMaster.
Open it by starting the program and tapping on the '+' (plus) button next to
the 'TealLaunch' entry in the list of system extensions.
Note: on color devices HackMaster does not currently correctly
display the '+' and '?' buttons next to the system extension name, but the
button areas are still present and function correctly when tapped. TealMaster, on the other hand, works
properly.
The top of the
configure window contains three choices for configuring TealLaunch’s popup
applications list, its popup window buttons, and its instant activation
mappings, perhaps the most powerful feature of the program. In addition, a ‘Popup Color’ button can be
tapped to change the background color of the TealLaunch popup window as it
appears on color devices from the default green.
Application List Entries
For a static applications list,
you can add, remove, or sort applications and desk accessories from the
application list. Use the Add, Remove,
Move, or sort buttons to change or modify entries in the list.
Note: Apps “run from card” are actually loaded into memory by
application launchers into a temporary file.
As these apps are automatically deleted from memory when the application
is exited, they are no longer available after leaving the app and appear as
“(Not in RAM)” in the application history list.
Use history list instead
For a dynamic applications list,
check the “Use history list instead” option.
When set, the list will automatically update itself with the last 12
programs visited. The list will clear
itself if the handheld is soft reset.
You can
toggle between the dynamic history and static application lists in the
TealLaunch popup window by pressing on a “Swap” button. If a button is defined as a “Goto” action,
it will appear as “Swap” until you select an application from the list. On a Treo handheld, you can also press the
“Alt” button on the phone keyboard to alternate lists.
(New in 3.38)
Reverse history list order
If selected, shows the history list in
reverse order, updated from the bottom up.
ABC quick keys (New in 3.31)
If this
option is selected, a “quick key” letter or number is added before each entry
in the application list. Entering that
letter instantly launches the corresponding application. Select “Edit Keys” to modify the list of
letters used (up to 99 chars long), which defaults to the 26 letters of the
alphabet followed by single digit numbers.
Quick keys can optionally be made case-sensitive by entering both upper
and lower case characters in the quick key list.
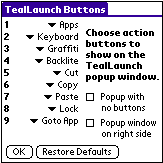
The TealLaunch popup window’s buttons can be configured to
execute actions many different useful functions. The buttons can also be turned off entirely with the “Hide all
buttons” option to leave a small, streamlined popup window. Supported button functions include:
Goto App / Swap
Launches
the currently-selected app in the app list to the left. Since tapping on a name also launches that
app, this button is useful if the selection is changed using the scroll buttons
for by entering the first letter of an app by graffiti.
Until
an application has been selected, a “Goto” button is used as a “Swap” button,
and will alternate the application list between the static list of defined apps
and the dynamic list of the last 12 applications visited. (New
in 3.38)
Cut
Cuts
selected text from an active text field
Copy
Copies
selected text from an active text field
Paste
Pastes
text from the copy buffer into an active text field
Select All
Selects
all text in an active text field
Apps
Goes
to the normal applications launcher. This is the screen that comes up normally
if you press the 'apps' silkscreen button.
Keyboard
Brings
up the system QWERTY keyboard if the cursor is active in a text field
Graffiti
Brings
up graffiti help (PalmOS 2.0 or higher only)
Backlite
Toggles
on/off the screen backlight (if present)
Turn off
Turns
off the PalmPilot
Lock
Locks
the organizer and turn it off. If TealLock is present on your Palm, TealLaunch
will use it instead.
Previous App
Launches
the prior application running before the current was launched
Calibrate Pen
Goes
through a pen digitizer-calibration sequence identical to the one in the Prefs
app.
Local Sync
Launches
the HotSync application and start an local HotSync operation
Modem Sync
Launches
the HotSync application and start an modem HotSync operation
TealNote
Inserts
a new TealNote at the current cursor location (requires TealNotes)
TealGlance
Calls
TealGlance (if present) to show its popup reminder window.
Grab TealPaint Screen
Performs
a screen-grab of the current display into the current TealPaint image
database. This action supplements the
standard TealPaint timed screen grab.
Requires TealPaint.
Invert
Inverts
the colors of the display on a Palm V, switching black with white.
Find
Performs
a global find, doing what the find button normally would do.
Set BMark xx
Saves
the name of the current application in one of eight bookmark slots for later
retrieval by the “go to bookmark” command.
The Bookmark function is very handy, because it allows you to change
button mappings without going to TealLaunch’s settings. For instance, by setting the four app
buttons to four “Go to Bookmark” actions and the same buttons held down to the
“Set Bookmark” actions, one could re-map any of the four buttons to the current
application at any time by simply pressing and holding down the button to map.
Goto BMark xx
Launches the application saved in
one of eight bookmark slots.
Brightness
Brings up the system software
brightness adjustment on applicable devices.
Contrast
Brings up the system software
contrast adjustment on applicable devices.
PushButton/Stroke Mapping
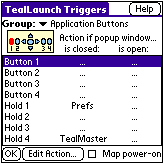
TealLaunch can be
configured to execute actions based on a multitude of button presses and pen
swipes, grouped into categories on the TealLaunch trigger screen.
By default,
buttons used to turn on the device are not mapped. You can map them with the “Map power-on” option. Note that due to PalmOS system quirks
mapping them can keep the device from turning on reliably on certain devices
like the Tungsten E2.
Standard Triggers
Supported triggers
include presses of any of the four application hardware buttons, four
silkscreen buttons (on devices with Graffiti writing areas), device-specific
auxillary buttons, pen strokes between any two silkscreened buttons or pen
strokes from a silkscreen button to the graffiti area. This last option may not be supported on
some devices with virtual silkscreen writing areas if silkscreen strokes are
mapped to other functions.
Chorded triggers
In addition,
combination presses are also supported between two application buttons or an
application button with the page-up or page-down buttons or Palm 5-way
navigation buttons. In these “combo”
presses, a second button is pressed while the first is still being held
down. This click-click combination
creates a separate trigger that can have a separate function from either of the
two buttons alone. When using a chorded
trigger, always press the application button first, and follow it a split-second
later with a press of the arrow button, while still holding down the
application button.
Open window
triggers
All
“triggers” can be configured to execute different actions depending on whether
the TealLaunch Popup Window is open or closed, giving you
additional independent mappings based on a two-trigger combination: one to open the window, and another to issue
the command.
Held triggers
Wait, there's more. Any of the hardware buttons can
also be configured to execute different actions depending on whether they are
pressed and released quickly or pressed and held for more than a
half-second before release. This includes double-button combinations. Just
press them and you'll hear a click. If you hold it down, it will click a second
time after a half-second pause, indicating that the optional 'button-hold'
trigger has been detected.
In total, all these choice give up to 200 separate independently configurable action triggers that can be mapped to a variety of functions.
Setting
trigger actions
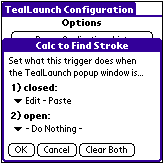
To change the function of a trigger, select it from the
trigger list and tap on the Edit Action button. You'll see a window with
two popup lists that allow you to change the functionality of that trigger for
two cases: when the popup window has not been opened (closed) and when it is
already up (open). Note that you need
to make sure that somewhere you've left a way to reach the system applications
launcher, either through the TealLaunch
popup, or a mapping to a button or button combo so you can still access all
your apps you haven’t remapped. A full
list of supported triggers and actions appears below:
Trigger Summary
Application
Buttons
![]()
Button
1
A
quick press of the first hardware button (typically labeled ‘Datebook’, but is
used as a phone button on Treo smartphones)
Button
2
A
quick press of the second hardware button (typically labeled ‘Address’)
Button
3
A
quick press of the third hardware button (typically labeled ‘ToDo’)
Button
4
A
quick press of the fourth hardware button (typically labeled ‘Memo’, but is
used as a phone button on Treo smartphones)
Hold
1
A
long press of the first hardware button
Hold
2
A
long press of the second hardware button
Hold
3
A
long press of the third hardware button
Hold
4
A
long press of the fourth hardware button

On most devices, the
four hardware buttons are laid out in order horizontally.

On Treo smart phones,
the hardware buttons are laid out in the same order, but the first and last
buttons double as phone/power buttons for the device. You can still map actions to “hold” or “combination” triggers
using these buttons, but it’s best to leave the “standard” actions unmapped
versions

The Tungsten T3 has an unusual button layout with four
“corner” buttons around the main 5-way control. In clockwise order from the upper-left corner, these correspond
to buttons 1, 3, 4, and 2.
5-way Navigator Buttons
Select Button
A quick press of the 5-way select button
Select Hold
A long press of the 5-way select button
Left
A quick press of the 5-way navigation Left button
Right
A quick press of the 5-way navigation Right button
Left Hold
A long press of the 5-way navigation Left button
Right Hold
A long press of the 5-way navigation Right button
Button/Button Combos
![]()
Combinations
activated by pressing of two application buttons
Combo
1+2
Datebook+Address
combo
Combo
1+3
Datebook+ToDo
combo
Combo
1+4
Datebook+Memo
combo
Combo
2+3
Address+Todo
combo
Combo
2+4
Address+Memo
combo
Combo
3+4
ToDo+Memo
combo
Hold
1+2
Held
Datebook+Address combo
Hold
1+3
Held
Datebook+ToDo combo
Hold
1+4
Held
Datebook+Memo combo
Hold
2+3
Held
Address+Todo combo
Hold
2+4
Held
Address+Memo combo
Hold
3+4
Button+5-way Combos
![]()
These Combos are activated by
pressing an application hardware button, followed by the page-up, page-down,
left, or right 5-way buttons while the application button is still being held
down.
Button
1+Up
Datebook-PageUp
combo
Button
2+Up
Address-PageUp
combo
Button
3+Up
ToDo-PageUp
combo
Button
4+Up
Memo-PageUp
combo
Button
1+Down
Datebook-PageDown
combo
Button
2+Down
Address-PageDown
combo
Button
3+Down
ToDo-PageDown
combo
Button
4+Down
Memo-PageDown
combo
Hold
1+Up
Held
Datebook-PageUp combo
Hold
2+Up
Held
Address-PageUp combo
Hold
3+Up
Held
ToDo-PageUp combo
Hold
4+Up
Held
Memo-PageUp combo
Hold
1+Down
Held
Datebook-PageDown combo
Hold
2+Down
Held
Address-PageDown combo
Hold
3+Down
Held
ToDo-PageDown combo
Hold
4+Down
Held
Memo-PageDown combo
Button1 + Left
Combination press of the first hardware button with the
5-way nav Left button
Button2 + Left
Combination press of the second hardware button with the
5-way nav Left button
Button3 + Left
Combination press of the third hardware button with the
5-way nav Left button
Button3 + Left
Combination press of the fourth hardware button with the
5-way nav Left button
Button1 + Right
Combination press of the first hardware button with the
5-way nav Right button
Button2 + Right
Combination press of the second hardware button with the 5-way
nav Right button
Button3 + Right
Combination press of the third hardware button with the
5-way nav Right button
Button3 + Right
Combination press of the fourth hardware button with the
5-way nav Left button
Hold1 + Left
Combination long press of the first hardware button with the
5-way nav Left button
Hold2 + Left
Combination long press of the second hardware button with
the 5-way nav Left button
Hold3 + Left
Combination long press of the third hardware button with the
5-way nav Left button
Hold3 + Left
Combination long press of the fourth hardware button with
the 5-way nav Left button
Hold1 + Right
Combination long press of the first hardware button with the
5-way nav Right button
Hold2 + Right
Combination long press of the second hardware button with
the 5-way nav Right button
Hold3 + Right
Combination long press of the third hardware button with the
5-way nav Right button
Hold3 + Right
Combination long press of the fourth hardware button with
the 5-way nav Left button
Silk-screen Icon
Taps
![]()
Silk
A (Home)
A
tap on the Application silk-screen button (also known as “Home”)
Silk
B (Menu)
A
tap on the Menu silkscreen button (“Documents” on the Tungsten T3)
Silk
C (Fav/Calc)
A
tap on the Calculator silk-screen button (“Favorites” on some devices)
Silk
D (Find)
A
tap on the Find silkscreen button
(“Photos” on the Tungsten T3)
Clock
A
tap on Clock silkscreen button (where applicable)
Contrast
A
tap on Contrast silkscreen button (where applicable)
Silk-screen Pen Swipes
![]()
Triggers
activated by dragging the pen between two silk-screened buttons
Apps2Menu
(A to B)
A
pen stroke from the Applications to the Menu silk-screened buttons
Apps2Calc
(A to C)
A
pen stroke from the Applications to the Calculator/Favorites silk-screened
buttons
Apps2Find
(A to D)
A
pen stroke from the Applications to the Find silk-screened buttons
Menu2Apps
(B to A)
A
pen stroke from the Menu to the Applications silk-screened buttons
Menu2Calc
(B to C)
A
pen stroke from the Menu to the Calculator silk-screened buttons
Menu2Find
(B to D)
A
pen stroke from the Menu to the Find silk-screened buttons
Calc2Apps
(C to A)
A
pen stroke from the Calculator to the Applications silk-screened buttons
Calc2Menu
(C to B)
A
pen stroke from the Calculator to the Menu silk-screened buttons
Calc2Find
(C to D)
A
pen stroke from the Calculator to the Find silk-screened buttons
Find2Apps
(D to A)
A
pen stroke from the Find to the Applications silk-screened buttons
Find2Menu
(D to B)
A
pen stroke from the Find to the Menu silk-screened buttons
Find2Calc
(D to C)
A
pen stroke from the Find to the Calculator silk-screened buttons
Button-to-graffiti Pen Swipes
![]()
Triggers
activated by dragging the pen from a silk-screened button to the
graffiti-writing area, which is divided into four quadrants: Upper-Alpha, Lower
Alpha, Upper-Number, and Lower-Number.
These swipes are not supported on devices with the PalmOS 5.3 Pen Input
Manager, such as the Tungsten T3.
Apps2UAlph
(A to 1)
A
pen stroke from the Applications button to the top left quadrant of the
graffiti area
Apps2LAlph
(A to 2)
A
pen stroke from the Applications button to the bottom left quadrant of the
graffiti area
Apps2UNum
(A to 3)
A
pen stroke from the Applications button to the top right quadrant of the
graffiti area
Apps2LNum
(A to 4)
A
pen stroke from the Applications button to the bottom right quadrant of the
graffiti area
Menu2UAlph
(B to 1)
A
pen stroke from the Menu button to the top left quadrant of the graffiti area
Menu2LAlph
(B to 2)
A
pen stroke from the Menu button to the bottom left quadrant of the graffiti
area
Menu2UNum
(B to 3)
A
pen stroke from the Menu button to the top right quadrant of the graffiti area
Menu2LNum
(B to 4)
A
pen stroke from the Menu button to the bottom right quadrant of the graffiti
area
Calc2UAlph
(C to 1)
A
pen stroke from the Calculator button to the top left quadrant of the graffiti
area
Calc2LAlph
(C to 2)
A
pen stroke from the Calculator button to the bottom left quadrant of the
graffiti area
Calc2UNum
(C to 3)
A
pen stroke from the Calculator button to the top right quadrant of the graffiti
area
Calc2LNum
(C to 4)
A
pen stroke from the Calculator button to the bottom right quadrant of the
graffiti area
Find2UAlph
(D to 1)
A
pen stroke from the Find button to the top left quadrant of the graffiti area
Find2LAlph
(D to 2)
A
pen stroke from the Find button to the bottom left quadrant of the graffiti
area
Find2UNum
(D to 3)
A
pen stroke from the Find button to the top right quadrant of the graffiti area
Find2LNum
(D to 4)
A
pen stroke from the Find button to the bottom right quadrant of the graffiti
area
CLIE-specific Buttons
CLIE Jog Dial
A press of the CLIE jog dial
CLIE Back
A press of the CLIE “back” button
CLIE Jog Hold
A long press of the CLIE jog dial
CLIE Back Hold
A long press of the CLIE “back” button
TREO-specific Buttons
BLUE + Button1
A press of the first hardware button after being shifted by
the blue button
BLUE + Button2
A press of the second hardware button after being shifted by
the blue button
BLUE + Button3
A press of the third hardware button after being shifted by
the blue button
BLUE + Button4
A press of the fourth hardware button after being shifted by
the blue button
Voice/Jog Press
A quick press of the TREO side button (jog button on older
Treos, voice button on newer models)
Menu
A press of the TREO menu button
Launcher/Home
A press of the TREO launcher/home button
PalmV-specific
Triggers
Hold
Cntrst
A
long press of the PalmV hardware (only) contrast button
1+Contrast
Datebook-Contrast
combo
2+Contrast
Address-Contrast
combo
3+Contrast
ToDo-Contrast
combo
4+Contrast
Memo-Contrast
combo
Hold
1+Contrast
Held
Datebook-Contrast combo
Hold
2+Contrast
Held
Address-Contrast combo
Hold
3+Contrast
Held
ToDo-Contrast combo
Hold
4+Contrast
Held
Memo-Contrast combo
Zodiac-specific
Triggers
Left
Left
move of the analog joystick
Right
Right
move of the analog joystick
Left
Hold
Held
left move of the analog joystick
Right
Hold
Held
right move of the analog joystick
Red
Button
Press
of the red button
Yellow
Button
Press
of the yellow button
Hold
Red
Long
press of the red button
Hold
Yellow
Long
press of the yellow button
Red
+ Yellow
Combination
press of red and yellow buttons
Hold
Red + Yellow
Long
combination press of red and yellow buttons
Red
+ Up
Combination
press of red with analog ‘up’ action
Red
+ Down
Combination
press of red with analog ‘down’ action
Red
+ Left
Combination
press of red with analog ‘left’ action
Red
+ Right
Combination
press of red with analog ‘right’ action
Yellow
+ Up
Combination
press of yellow with analog ‘up’ action
Yellow
+ Down
Combination
press of yellow with analog ‘down’ action
Yellow
+ Left
Combination
press of yellow with analog ‘left’ action
Yellow
+ Right
Combination
press of yellow with analog ‘right’ action
Hold
Red + Up
Long
combination press of red with analog ‘up’ action
Hold
Red + Down
Long
combination press of red with analog ‘down’ action
Hold
Red + Left
Long
combination press of red with analog ‘left’ action
Hold
Red + Right
Long
combination press of red with analog ‘right’ action
Hold
Yellow + Up
Long
combination press of yellow with analog ‘up’ action
Hold
Yellow + Down
Long
combination press of yellow with analog ‘down’ action
Hold
Yellow + Left
Long
combination press of yellow with analog ‘left’ action
Hold
Yellow + Right
Long
combination press of yellow with analog ‘right’ action
Kyocera 7135-specific
Triggers
OK
Button
A
short press of the ‘OK’ button
OK
Hold
A
long press of the ‘OK’ button
Tungsten-specific Buttons
Record Button
A quick press of the voice record button
Record Button Held
A long press of the voice record button
Actions Summary
You set the triggers to implement
actions mimicking any of the buttons described above for the Popup Window. You can also set them to:
General
Launch an App...
Allows you to
select an application or desk accessory to instantly launch when this button is
pressed.
Open TealLaunch
(Closed Only)
Open the TealLaunch window and switch over to the
alternate set of Open button
mappings.
Close TealLaunch (Open
Only)
Close the TealLaunch Popup Window.
Go to Apps Launcher
Goes
to the normal applications launcher. This is the screen that comes up normally
if you press the 'apps' silkscreen button
Goto Previous App
Launches
the prior application running before the current was launched
Goto Selected App
(Open Only)
Go to the
selected application in the popup apps list, if any. Note that the 'Close
TealLaunch' is often unnecessary because this action can be used as a 'close'
if no apps have been selected by tapping or pressing the hardware scroll
buttons.
Edit
Cut Text
Cuts
selected text from an active text field
Copy Text
Copies
selected text from an active text field
Paste Text
Pastes
text from the copy buffer into an active text field
Select All Text
Selects
All text if currently in an active text field
Undo Text (Closed
Only)
Undo the last
change in an active text field. This option is not available in the Popup
Window either as a key mapping or from an onscreen button because the Palm OS
clears any undo information in an active field when you popup to a new window
like the TealLaunch Popup Window.
Display
Toggle Backlight
Toggles
on/off the screen backlight (if present)
Brightness
Brings
up the device-specific brightness control (if present)
Contrast
Brings
up the device-specific contrast control (if present)
Invert Palm V Display
Inverts the colors of the display on a Palm
V, switching black with white.
Calibrate Pen
Goes through a pen digitizer-calibration
sequence identical to the one in the Prefs app.
System
Global Find
Performs
a global find, doing what the find button normally would do.
Show Graffiti Help
Brings
up graffiti help (PalmOS 2.0 or higher only)
Lock and turn off
Locks the organizer and turn it off. If
TealLock is present on your Palm, TealLaunch will use it instead.
Turn off
Turns off the handheld.
Keyboard
Brings up the system QWERTY pen-tap
keyboard if the cursor is active in a text field
Clock
Brings up the system clock, if present.
Beam
Simulate
a beaming menu command.
Menu
Simulate
a press of the system “Menu” button.
Communications
Local HotSync
Launches
the HotSync application and start an local HotSync operation
Modem HotSync
Launches
the HotSync application and start an modem HotSync operation
Treo Radio On
Turns
on the phone radio on a Treo smart phone
Applications
TealMaster Profile xx
Switches the current hack profile
in TealMaster to the specified profile letter.
Call TealGlance
If
present, calls TealGlance to bring up the popup reminder window.
Grab TealPaint Screen
Performs
a screen-grab of the current display into the current TealPaint image
database. This action supplements the
standard TealPaint timed screen grab.
Requires TealPaint.
New TealNote
Inserts
a new TealNote at the current cursor location (requires TealNotes)
Bookmarks
Set Bookmark xx
Saves
the name of the current application in one of eight bookmark slots for later
retrieval by the “go to bookmark” command.
The Bookmark function is very handy, because it allows you to change
button remappings without going to TealLaunch’s settings. For instance, by setting the four app
buttons to four “Go to Bookmark” actions and the same buttons held down to the
“Set Bookmark” actions, one could remap any of the four buttons to the current
application at any time by simply pressing and holding down the button to map.
Go to Bookmark xx
Launches the application saved in
one of eight bookmark slots.
Special
Virtual Key Code
Simulates the press of almost any
hardware or silkscreened button by sending the Palm OS key code for a
preprogrammed key. When selected, this
options allows you to either enter the raw code for the button to simulate (for
programmers) or to tap/press on the real key to easily program the code into
the unit.
Menu Shortcut
Sends the specified “shash”
command shortcut key for a target menu item.
For instance, ‘/C’ can be sent to issue a copy command for any program
which supports the standard PalmOS shortcut for copy.
Desk Accessories
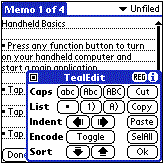
Desk
Accessories are a special standard for small mini applications that you can run
at any time. Unlike normal full-size applications, desk accessories are designed
to pop-up over your current application. They are not found by the standard
application launchers, but must be launched with a special popup Launcher that
supports them, like TealLaunch. The TealTools Utilities Pack is a collection of
Desk Accessories usable with TealLaunch or other DA launcher programs. For more
information on the Desk Accessory standard, visit http://www001.upp.so-net.ne.jp/h-yama/da/.
Chapter 3 – Troubleshooting
Installing and Running
If you are having
problems getting the program to run, be sure that you have installed both
files: TealMaster and TealLaunch. Refer to the manual that came with your
device if you are unsure how to do this.
Afterwards, be sure
to activate TealLaunch by running
TealMaster and selecting the checkmark next to TealLaunch. If it still does not
work try unselecting and reselecting the checkmark. If TealMaster has gotten
confused because you either updated or deleted TealLaunch without first
deselecting it in TealMaster, perform a soft reset (pinhole reset) to restore
the Palm to a normal state.
Lastly, check the
TealLaunch options in TealMaster ('+' key) to insure it is set up to activate
by your desired choices.
External Storage Cards (SD/MMC/CF/MS)
Hacks generally have
limited access to external storage devices due to the extra overhead involved
in accessing them. Because of this,
TealLaunch cannot directly launch applications that reside on removable
external storage cards.
To launch
applications from SD cards using a popup-launcher or button-mapping program
like TealLaunch, use our program TealAlias (www.tealpoint.com/softalia.htm) to
create RAM-resident placeholder shortcuts for those applications. TealAlias also allows you to categorize the
programs or run them from a less conspicuous folder on the storage card.
Compatibility
As we cannot control
the style and robustness of other products, we cannot guarantee compatibility
with Palm OS applications beyond those included from Palm Computing. However,
we try to resolve compatibility issues as best we can.
TealLaunch,
like all system extension, hook into the PalmPilot operating system in a way
that may not be compatible with all other programs of this type, often due to
the fact that all system extensions run simultaneously and need to share limited
system resources and special runtime memory.
If you run into this situation, try running with all other hacks,
drivers and background applications turned off first to diagnose the problem. Then reactivate them one by one to find the
one or ones which conflict.
APPENDIX A – Revision History
Version 3.43 – May 24, 2007
·
Upgraded
lock button/actions to supporting locking with TealLock 6
·
Fixed
application list from overwriting buttons when ABC quickkeys active
·
Fixed
preselection of previous settings in pushbutton/stroke mapping
Version 3.41 – December 7, 2006
·
Fixed
support for silkscreen mapping on Tungsten E2
·
Fixed
listing of silkscreen swipe mappings that were in the wrong category
Version 3.39 – July 11, 2006
·
Updated
device detection to support Treo 700p
Version 3.38 - May 30, 2006
·
Added
new Zodiac button-mapping category to simplify mapping on Zodiac's unique
button layout Added ability to swap between history and apps list in popup
window ("Goto" buttons becomes "Swap" if no app is
selected)
·
Improved
button mapping diagram mapping to better reflect Zodiac buttons
·
Fixed
button+left combo strokes
Version 3.34 – May 8, 2006
·
Fixed
strokes starting at screen bottom or right from interfering with TealTools
launch strokes
Version 3.33 – April 28, 2006
·
Added
trigger action to turn on phone radio on Treo
·
Fixed
mapping of Tapwave QuickLaunch buttons
Version 3.32 – April 17, 2006
·
Fixed
TealLaunch popup window to change selected application when scroll buttons
autorepeat
Version 3.31 – March 29, 2006
·
Added
button mapping trigger for Treo launcher button
·
Added
button mapping trigger for Treo menu button
·
Added
option to add alphabetic "quick" keys to instantly launch
applications in the app list
·
Added
option to support mapping of buttons during power-up (don't use on E2 because
it prevents system from turning on)
·
Improved
compatibility with memory-hog desk accessories by boosting stack space
allocated for them
·
Fixed
false activation of graffiti swipes when small window is open
·
Fixed
mapping of contrast button (was incorrectly tied to favorites C)
·
Fixed
mapping of select button when popping up window with 5-way hold on older
Tungsten handhelds
·
Fixed
popup from immediately closing if mapped to 5-way selection button on TX or
Lifedrive
·
Fixed
support for 5-way navigation in popup window if left and right arrows are not
assigned
Version 3.25 – February 28, 2006
·
Added
support for mapping left-right nav buttons on modern devices (Treo 650, T5, TX,
etc)
·
Added
support for mapping voice button on Treo 650
·
Added
support for 5-way navigation on config screens
·
Added
ZLauncher and TealDesktop to list of known launchers (so they don't appear in
history lists)
·
Added
diagrams to clarify button mapping screen
·
Improved
5-way nav functionality in popup window
·
Improved
interface for Button Mapping Config screen, using clearer categories
·
Improved
interface for Application List Config screen, allowing easier sorting of
entries
·
Improved
key handling to ignore button presses that turn on the device (to prevent interference)
·
Fixed
hardware button activation on Tungsten E2
·
Fixed
support for mapping 5-way select button on Treo 650
·
Fixed
support turning on/off Treo 650 phone via long hardware button press (as long
as equivalent "hold" operation is not mapped to another action in
TealLaunch)
Version 3.16 – September 8, 2003
- Added support for landscape
modes on TungstenT3 and Sony UX50
- Improved history list to
instantly reflect previous application when returning to launcher
- Updated silkscreen icon images
in config screens to reflect new devices with alternate images
- Fixed interaction with Find
command and third party Daynotes application
APPENDIX B
– Contact Info
TealLaunch by TealPoint
Software
©1999-2007 All Rights Reserved.
TealPoint Software
454 Las Gallinas Ave Suite #318
San Rafael, CA 94903-3618
We look forward to hearing from
you.
Please visit us at
www.tealpoint.com, or email us at contact@tealpoint.com.
APPENDIX C – Registering
Registering allows you to use
the program past the 30 day expiration period and turns off registration
reminders.
Currently, you may register by
snail mail or online with a credit card and a secured server from the store
where you downloaded the software. For
the first option, send the following information on a sheet of paper separate
from your payment.
·
Product Name
·
E-Mail Address
·
HotSync User ID (Pilot Name
Required for Passkey generation. It can be found on the main screen of the
HotSync application on the Pilot as "Welcome ________" or in the
corner on a PalmIII or higher)
·
Check (drawn off a US Bank) or
Money Order for ($14.95 US). No
international checks or money orders please.
APPENDIX D – Products
Visit
us online for our complete product line, including:
SHORTCIRCUIT ( http://www.tealpoint.com/softshrt.htm )
A
new twist on gameplay fused from your all time action puzzle favorite games,
connect falling conduit pieces into explosive loops in this frantic race
against the clock.
SUDOKUADDICT ( http://www.tealpoint.com/softsudo.htm )
Sudoku
Addict brings to your handheld the addictive worldwide puzzle craze that has
displaced crossword puzzles in many newspapers in Great Britain and Japan.
TEALAGENT ( http://www.tealpoint.com/softagnt.htm )
Get
news, movie times, stock quotes, driving directions, web pages and more without
need for a wireless connection.
TealAgent fetches and formats web-based content for offline viewing.
TEALALIAS ( http://www.tealpoint.com/softalia.htm )
Free
up memory and make the most of external expansion cards. Placeholder 'Alias' shortcut files
automatically find, load, and launch apps and data from external SD cards,
increasing free main memory.
TEALAUTO ( http://www.tealpoint.com/softauto.htm )
Track
and graph automobile mileage, service, and expenses with TealAuto, the complete
log book for your car or any vehicle.
Extensive customization options and unmatched in features and
functionality.
TEALBACKUP ( http://www.tealpoint.com/softback.htm )
Backup
your valuable data with TealBackup, supporting manual and automatic backups to
SD/MMC/CF cards and Memory Stick, backups through HotSync, and optional
compression and encryption.
TEALDESKTOP ( http://www.tealpoint.com/softdesk.htm )
Launch
applications with TealDesktop, the themed replacement for the standard system
launcher screen with tabs, multiple card folders, drag and drop, and more
TEALDOC ( http://www.tealpoint.com/softdoc.htm )
Read,
edit, and browse documents, Doc files, eBooks and text files with TealDoc, the
enhanced doc reader. Extensive display
and customization options; TealDoc is unmatched in features and usability.
TEALECHO ( http://www.tealpoint.com/softecho.htm )
Improve
your Graffiti text input speed and accuracy, seeing what you write with
TealEcho digital "ink". No
more writing blind!
TEALGLANCE ( http://www.tealpoint.com/softglnc.htm )
See
the time, date, upcoming appointments and todo items at power-up with
TealGlance. The TealGlance pop-up
utility comes up when you power up your handheld letting you see your day
"at a glance."
TEALINFO ( http://www.tealpoint.com/softinfo.htm )
Lookup
postal rates, area codes, tip tables, schedules, airports, and info from
hundreds of free TealInfo databases. Create you own mini-apps; a handheld
reference library.
TEALLAUNCH ( http://www.tealpoint.com/softlnch.htm )
Launch
applications instantly with the TealLaunch pop-up launcher and
button/stroke-mapping utility. Map
applications to button presses and pen swipes so you can get to your apps
quickly.
TEALLOCK ( http://www.tealpoint.com/softlock.htm )
Secure
and protect your handheld with TealLock, the automatic locking program with
encryption and card support. TealLock
has unmatched features and customization options for personal or corporate use.
TEALMAGNIFY ( http://www.tealpoint.com/softlens.htm )
Save
your eyesight with TealMagnify, an ever-ready magnifying glass that works with
most any program. TealMagnify lets you
enlarge the screen for those times the text is too small to read.
TEALMASTER ( http://www.tealpoint.com/softmstr.htm )
Replace
Hackmaster with TealMaster, the supercharged 100%-compatible system extensions
manager. TealMaster adds enhanced
stability, configuration and diagnostic features and PalmOS 5.0 hack emulation.
TEALMEAL ( http://www.tealpoint.com/softmeal.htm )
Save
and recall your favorite restaurants with TealMeal, the personal restaurant
database. With TealMeal's handy sorting
and selection options, never ask "where to eat" again.
TEALMEMBRAIN ( http://www.tealpoint.com/softmemb.htm )
Stop
crashes and monitor your memory use with TealMemBrain, the application stack
stabilizer. TealMemBrain boosts your
stack space on OS3 and OS4 handhelds, eliminating the major cause of system
instability.
TEALMOVER ( http://www.tealpoint.com/softmovr.htm )
Beam,
delete, rename, and copy files with TealMover, the file management utility for
SD/CF/MS cards. TealMover lets you see,
move, modify, hex edit, and delete individual files.
TEALMOVIE ( http://www.tealpoint.com/softmovi.htm )
Play
and convert high-quality video and synchronized sound with the TealMovie
multimedia system. TealMovie includes a
handheld audio/movie player and a Windows AVI/MPEG/Quicktime converter program.
TEALNOTES ( http://www.tealpoint.com/softnote.htm )
Insert
freehand graphics anywhere with TealNotes "sticky notes" for Palm OS. TealNotes can be inserted into memos, to-do
lists, address book entries--almost anywhere you currently have editable text.
TEALPAINT ( http://www.tealpoint.com/softpnt.htm )
Paint,
sketch, or draw with TealPaint, the all-in-one graphics paint program for
PalmOS. Highlights include 20 tools, 16
patterns, 24 brushes, zoom, hires, layers, multi-undo, and a desktop converter.
TEALPHONE ( http://www.tealpoint.com/softphon.htm )
Supercharge
the address book with TealPhone, the contacts replacement with superior
interface and options. Highlights
include enhanced display, search, phone-dialing, groups, and linking.
TEALPRINT ( http://www.tealpoint.com/softprnt.htm )
Print
text and graphics to IR, serial, and Windows printers with TealPrint. With numerous connection options, TealPrint,
is the all-in-one text and graphic printing solution.
TEALSAFE ( http://www.tealpoint.com/softsafe.htm )
Store
your passwords, credit cards, PIN numbers, and bank accounts in the TealSafe
data wallet. With maximum security and
encryption, TealSafe is a must for features and security.
TEALSCRIPT ( http://www.tealpoint.com/softscrp.htm )
Replace
or restore Graffiti with TealScript, the text recognition system you can
customize. Unlike other systems, you
can make or change your own strokes for better speed and accuracy.
TEALTRACKER ( http://www.tealpoint.com/softtrac.htm )
Track
time and expenses with a fast, easy to use interface that requires minimal
effort. Generate reports and export
data to a spreadsheet. TealTracker is
your personal time clock.
TEALTOOLS ( http://www.tealpoint.com/softtool.htm )
Improve
productivity with TealTools pop-up Palm Desk Accessories. TealTools includes a popup calculator,
clock/stopwatch, preferences panel, editing panel, memopad, and a file/backup
manager.
APPENDIX E – Legal Notice
Disclaimer
This archive is freely
redistributable, provided it is made available only in its complete, unmodified
form with no additional files and for noncommercial purposes only. Any other
use must have prior written authorization from TealPoint Software.
Unauthorized commercial use
includes, but is not limited to:
§
A product for sale.
§
Accompanying a product for
sale.
§
Accompanying a magazine, book
or other publication for sale.
§
Distribution with "Media",
"Copying" or other incidental costs.
§
Available for download with
access or download fees.
This program may be used on a
trial basis for 30 days. The program will continue to function afterwards.
However, if after this time you wish to continue using it, please register with
us for the nominal fee listed in the program.
Thank you.
CUSTOMER LICENSE AGREEMENT
YOU ARE ABOUT TO DOWNLOAD, INSTALL, OPEN OR USE PROPRIETARY SOFTWARE OWNED BY TEALPOINT SOFTWARE, INC. CAREFULLY READ THE TERMS AND CONDITIONS OF THIS END USER LICENSE BEFORE DOING SO, AND CLICK BELOW THAT YOU ACCEPT THESE TERMS.
1. License. You are authorized to use the Software Product owned and developed by TealPoint Software, Inc. on a single hand-held computing device on a trial basis for thirty (30) days. If after 30 days you wish to continue using it, you are required to register with TealPoint and pay the specified fee. This license is not exclusive and may not be transferred. You may make one copy of the Software for back-up and archival purposes only.
2. Ownership. You acknowledge that the Software Product is the exclusive property of TealPoint Software, Inc, which owns all copyright, trade secret, patent and other proprietary rights in the Software Product.
3. Restrictions. You may NOT: (a) decompile or reverse engineer the Software Product; (b) copy (except as provided in 1 above) sell, distribute or commercially exploit the Software product; or (c) transfer, assign or sublicense this license.
4. Disclaimer of Warranty and Liability. TEALPOINT MAKES NO WARRANTY, EXPRESS OR IMPLIED, AS TO THE ACCURACY, COMPLETENESS OR FUNCTIONING OF THE LICENSED SOFTWARE, INCLUDING WITHOUT LIMITATION, WARRANTIES OF MERCHANTABILITY OR OF FITNESS FOR A PARTICULAR PURPOSE, ALL OF WHICH TEALPOINT DISCLAIMS. ALL LIABILITY IS DISCLAIMED AND TEALPOINT ASSUMES NO RESPONSIBILITY OR LIABILITY FOR LOSS OR DAMAGES OF ANY KIND, DIRECT OR INDIRECT, INCIDENTIAL, CONSEQUENTIAL OR SPECIAL, ARISING OUT OF YOUR USE OF THE LICENSED SOFTWARE, EVEN IF ADVISED OF THE POSSIBILITY THEREOF.
5. Termination. You may terminate this Agreement at any time by destroying your copy(ies) of the Software Product. The Agreement will also terminate if you do not comply with any of its terms and conditions, at which time you are required to destroy your copy(ies) of the Software Product and cease all use.
6. Applicable Law. This Agreement is governed by the laws of the State of California.
We at TealPoint Software are
committed to providing quality, easy-to-use software. However, this product is
provided without warranty and the user accepts full responsibility for any
damages, consequential or otherwise, resulting from its use.