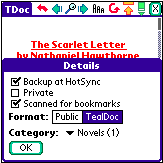TealDoc User's Manual
Program Version 6.89
Last Updated: April 17, 2008
Table of Contents
Introduction
Contents
Installing
Terms used in this document
Chapter 1 – Overview
Document List
Reading Screen
Editing Screen
Chapter 2 – Document List
Navigation
Device Selection
Memory Selector
External Card Selectors
Current Directory Path
Parent Folder
Root Folder
Opening and Editing Documents
Documents
Images
Beaming and Sending Documents and Images
Moving and Deleting Documents and Images
The TealPoint File Manager
Deleting Files
Details (Information)
Backup at HotSync
Private
Scanned for bookmarks
Format
Category
Supporting Raw Text Files
Default Raw Text Types
Adding New Raw Text Types
Installing Raw Text Files
Customizing the Document List
Chapter 3 – Reading Documents
Display Area
Scrolling Display
Selecting Text
Back Button
Finding Text
Font Selection / Options
Screen Rotation
Toggle ToolBar (Full Screen Mode)
Bookmarks and Notes
Chapter 4 – Advanced Reading Tools
Lookup Word
AutoScroll
Printing Support
Reading Colors
Text
Hi-text
Back
Hi-back
Link
Hi-link
Header
HRule
Drag1, Drag2
Auto1, Auto2
Force 16-bit mode on open
Chapter 5 – Editing Documents
Creating a New Document
Importing from Memos/MemoPad
Editing
Cursor Movement
Search and Replace
Fonts
Word Lookup
Exporting to Memos/MemoPad
Printing
Changing Capitalization
Word Count
Chapter 6 – Application Preferences
Chapter 7 – Document List Preferences
Chapter 8 – Reading Preferences
Chapter 9 – Reading Preferences
Chapter 10 – Editing Preferences
Chapter 11 – Special Topics
Palm 5-Way Control
Full Screen Modes
Flash Rom Support
Upgrading from other browsers
Security
Oversized Images
Chapter 12 – Creating Document Files
In TealDoc
In TealDoc Maker
Creating a Doc File
Step 1) Select a Source Type
Step 2) Select a Source File
Step 3) Select a Palm Name
Step 4) Select Advanced Options
Step 5) Selection Document Protection Options
Step 6) Start Conversion
Unmaking Doc Files
Third Party Utilities
Converting Microsoft Word Docs
Converting HTML Web Files
Chapter 13 – Imbedding Graphics/Links/Headers
Tag Overview
Tag Placement
Appendix A – TealDoc Tag Reference
TEALPAINT
HRULE
LINK
HEADER
BOOKMARK
LABEL
Appendix B – TealPoint File List
File Lists
Navigation
Categories
Flash Memory
Appendix C – TealPoint File Manager
Moving/Copying Files
Appendix D – TealPoint Button Manager
Description
Changing Default Mappings
Creating New Mappings
Appendix E –
TealPoint Pen-Free Navigation
Appendix F – Products
Appendix G –
Revision History
Appendix H – Contact Info
Appendix I – Registering
Appendix J – Legal Notice
Introduction
Thank you for trying TealDoc. A
powerful yet intuitive reader and editor for standard PalmPilot document
(“Doc”) and text files, TealDoc offers advanced functionality such as:
·
editing
·
printing
·
search and replace
·
bookmarks
·
automatic scrolling
·
imbedded images
·
rotate-able display
·
antialiased fonts
·
smooth scrolling
·
full view mode
·
tiny font
·
external application calling
·
document linking.
Contents
This archive contains the
following files:
Program
files:
TEALDOC.PRC The
TealDoc program file
TDOCMAKE.EXE TealDoc
document creation/install utility (Windows)
FONTBUCKET.PRC FontBucket
add-on font manager
TPSETUP.EXE Windows
easy-installer program
Content
files:
FBFONTS.PDB Optional
set of add-on fonts
DEMODOC.PDB Sample
Palm document demonstrating features
DEMOIM.PDB Image
data for sample document
Document
files:
DOCDOC.PDF This
document in Adobe Acrobat (PDF) format
DOCDOC.HTM This
document in HTML format (sans images)
DOCDOC.PRC This
document in TealDoc format
DOCDOC.SRC Example
text source file to the manual doc
REGISTER.HTM TealPoint
Registration form in HTML format
REGISTER.TXT TealPoint
Registration form in text format
Installing
On a Windows PC you can also
use quick setup installer by double clicking on the TPSETUP.EXE
installer program, and following the on screen prompts.
For other systems:
1)
Install Program

Use the Palm Install Tool that
comes with your organizer to install the program file TEALDOC.PRC. The Palm Install Tool can be found as an icon along
the left hand side inside the Palm Desktop program on your desktop
computer. Instructions on how to use
the Palm install tool are in the Palm Handbook or electronic manual that came
with your Pilot, PalmPilot, Visor, CLIE, or WorkPad.
2)
Install Fonts
Install
FONTBUCKET.PRC if you wish to
support add-on fonts, and FBFONTS.PDB
for our own selection of fonts we’ve hand-optimized for use with TealDoc. Visit HandsHigh Software for additional fonts
or tools to convert your own fonts from your Mac or PC desktop.
3)
Install Documents
For it
to be useful, you’ll also need to install some document files, available on our
web site or most software archive sites like MemoWare.com. Two sample documents
come in this archive. First, a portable
version of this manual is included as the PalmPilot document DOCDOC.PRC. A sample document DemoDoc
is also provided. It demonstrates the image, link, and advanced
capabilities in TealDoc. To view it, install both the document file DEMODOC.PDB and the accompanying image
file DEMOIM.PDB.
Terms used in this document
Hardware Buttons:
The four physical buttons (e.g.
date, address, todo, and memo) typically located in a row at the bottom of your
handheld
Scroll Up/Down Buttons:
The physical rocker switch at the
bottom center of the handheld
Five-way control:
On newer handhelds, a 5-way
control replaces the scroll up/down buttons, adding left and right movement and
a center select button.
Graffiti:
The special letter-like symbols
you write to enter text with your stylus.
Graffiti Entry Area:
The rectangular area at the bottom
of the display screen where you can write letters in graffiti.
Silkscreen Buttons:
The four printed circular tap
areas (Home, Menu, Calculator, and Find) to the left and right of the graffiti
drawing area.
Menus:
The drop-down menus you get when
tapping on the silkscreen menu button, or tap on the title bar (if present) on
a device running PalmOS 3.5 or higher.
Chapter 1 – Overview
![]()
Start TealDoc by tapping it is icon in your application launcher
screen. TealDoc is easy to use, and
consists of three basic interface screens.
Document List
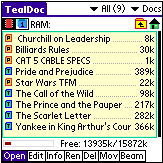
The first screen, the Document
List, appears when you first run the program. Shown is a list of all doc
files currently installed on the handheld under the active category or in the
current location on an external storage card.
From this screen, you can move
or manipulate documents, or open them for viewing or editing.
Reading Screen
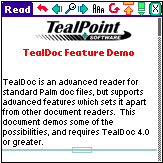
When you open a document, you
are brought to the Reading Screen,
which displays the text with full formatting images, and links. A full selection of features, fonts and
tools are available, including display rotation, high resolution fonts,
bookmarks, notes, and a full screen mode.
Editing Screen
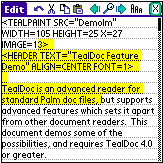
The Editing Screen
lets you compose a document or modify the contents of an existing one. Documents are shown in raw text using
standard PalmOS text controls, and can be manipulated with cut, copy, and paste
commands and even a search and replace option.
Chapter 2 – Document List
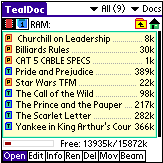
Documents are listed on the
main TealDoc page in a TealPoint Standard
File List (See Appendix). TealDoc
supports documents in standard PalmPilot “Doc” format, enhanced “TealDoc”
format, or raw text files.
Proprietary formats, such as
Peanut Press (Protected PalmReader format), iSilo, are not supported, and
documents in those formats will not appear in the document list.
Navigation
The
document list shows files in the current location in the current category. Tap on the category pick list in the upper
right hand corner of the screen to change categories.
The
file size in bytes of kilobytes (k) is shown to the right of each document, and
non-writable files in ROM (or those with their PalmOS “readonly” property set)
are listed with a dot next to their names.
Device Selection
If an external Virtual File System (VFS)
–compatible expansion device is detected, a row of icons will appear at the top
of the screen to allow you to select a device or navigate folder. From left to right, these are:
Memory Selector
Shaped like a memory chip, the memory
selector shows files present in main organizer memory
External Card Selectors
Shaped like a memory card, the external
card selectors show files present in external memory cards and devices. Up to four external memory cards, if
supported by hardware, may be present.
Current Directory Path
When an external device is selected, the
location of the current directory is shown in the center top of the screen. The location is shown as a “path”, or the
sequence of folders traversed to reach the current location from the start
“root” location of the card.
Parent Folder
Selecting the Parent Folder icon moves the
current folder back up one level to the folder which contains the current
folder. The starting “root” folder has
no parent folder.
Root Folder
Shaped like a house, the Root Folder sets
the current folder location to the “root” or “home” directory of the card.
Opening and Editing Documents
Documents
To open a
document for reading or editing, simply tap on its name with the “open” or
“edit”
pushbutton
highlighted.
Images
TealDoc
documents can optionally show images from TealPaint-format image
databases. While the document list
normally shows the documents present on your Palm, you can also use it to
display and manage the list of TealPaint -format databases that are
installed. To see the list of image
databases, change the popup list in the upper right from “Docs” to ”Pics”.
When the
viewing mode is set to “Pics”, tapping on a name with “open” or “edit” selected
will open the picture in TealPaint if TealPaint is installed, but will have no
effect otherwise.
Beaming and Sending Documents and Images

Select the “send” pushbutton
and tap on the document to beam or send it.
You will
be asked to either send or beam the document. When you beam a document, TealDoc
uses the infrared port on the handheld to transmit it to another device. When you use the send option, TealDoc
allows you to use Bluetooth, SMS, or a similar mechanism, depending on hardware
the system software on your handheld.
When you
beam a document to another Palm, that Palm will also need a document reader to
read the file. You can beam an evaluation copy of TealDoc to another Palm by
using the Beam menu item in the standard PalmOS launcher screen. See
your organizer’s documentation for more information on beaming applications.
Moving and Deleting
Documents and Images
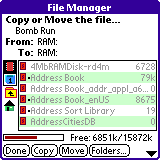
TealDoc supports the TealPoint standard
File Manager for copying or moving files.
To open the manager, tap on the Mov
pushbutton and tap on the name of the file to move or copy.
See the Appendix for more information on
using its interface.
The TealPoint File Manager
The TealPoint Standard File Manager allows
you to copy or move the pre-selected file from one folder or device to
another. The contents of a target
location to receive the file appear in the lower half of the screen. Simply select the destination device and
folder using the file list and device/navigation icons, and tap on the Copy or Move buttons to start.
Files may be copied between RAM and external storage cards, or between
folders on the same storage card. The
target location must differ from where the source file already exists. Note that items in the list are not
selectable, but are present to indicate contents which may already be present
in the target location for the pre-selected file.
Note that operations are limited to what
is supported by the installed hardware and system software.
Palm
Memory
PalmOS memory does not support folders,
and can normally only hold PalmOS-specific resource (.PRC) and database (.PDB)
files. When copying desktop-specific
files such as .TXT text files, the TealPoint File Manager automatically wraps
these in a .PDB file header following the TealPoint “Public” file format so
they can be stored in main memory too.
MemPlug
The system software MemPlug expansion
Springboard modules does not support the VFS-standard interface for moving of
files between Cards and RAM, but third-party add-ons such as the Kopsis
Engineering VFS library can add this capability.
Sony CLIE
Sony CLIE handhelds running older versions
of the PalmOS system software (prior to PalmOS 4.0) do not support copying
files to any folders outside the root standard “MSSONY” folder. Subfolders can be freely made and used
within the MSSONY folder however.
An additional Folder button is present for creating and deleting folders. If the current target is on a device which
supports folders, tap on it to either delete the current folder location (if it
is empty) or create a new subfolder in the current target location.
Deleting Files
Do not
use the Palm Application launcher to delete documents, as the Palm OS groups
files together under a single heading, and you can end up deleting all of your
documents at once instead of the single one listed. Use the provided interface in the TealDoc Document List instead.
Details (Information)
Document Details
displays and modifies global properties of a Doc-format document. Open it
by selecting the “Info” pushbutton and tapping on a document name. It
has no effect on text-format documents, however, as they cannot store the extra
information.
Backup at HotSync
Instructs
the PalmOS default HotSync conduit to back up a file in main memory when
modified
Private
If
marked, this file will be hidden or masked on the Document List depending on the global Security private record
state.
Scanned for bookmarks
When
checked, this document has already been scanned for bookmarks and will not
automatically be (re)scanned when opened. This choice only appears when the
details window is opened from within the Reading or Editing screens.
Format
Determines
whether Doc format files are flagged to be “owned” by TealDoc or in “public”
format. Public format files will be
accessible to other applications and may be listed by themselves in the
application launcher “delete” screen (depending on OS version), while “TealDoc”
format documents will be listed under a TealDoc heading.
Category
Sets
the category for the document as seen on the Document List.
Supporting Raw Text Files
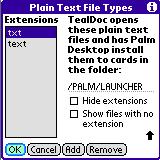
While TealDoc
automatically recognizes standard Doc files and TealDoc files, you can also
install raw text files to an external expansion card under OS 4.0 and view them
with TealDoc. To do so, you must
indicate which files are document files TealDoc should recognize, and tell the
Palm HotSync system where to install such files.
Default Raw Text Types
By default, TealDoc recognizes files ending
in .txt and .text as readable document files. To choose or modify other raw text file
types to view (such as .bat, .h, .c, .csv, etc), first change the current
location to a folder on an external card device, then select the “Text File
Types…” menu item from the TealDoc document list screen.
Two options can be set:
Choose the Hide Extensions option
here to hide the “.txt” part of filenames in the Document List.
Choose the Show files with no extension
option to allow files with no extension to be listed and opened as text files (New in 6.77).
Adding New Raw Text Types
Listed will be all the raw file types
currently recognized by TealDoc. File
types are determined by the file extension of an installed file, the bit after
the period (.) on most files. Use the Add
or Remove buttons to add or remove an item from the list. When creating a new type, note that you
should enter the file extension without the period symbol.
Once you have designated a destination for
specified file extensions, HotSync your handheld to transfer these preferences
back to the desktop. Once done, you’ll
be ready to install text files.
Installing Raw Text Files
Once you’ve set up an association between
TealDoc and a filename extension, HotSync to send this association to the Palm
Desktop. The Palm Desktop Installer
will then allow you to install files with these extensions directly to your
external storage card.
For specific instructions on how to
install the raw files onto the expansion card, please check your HotSync software
documentation. Currently, the Palm
Install Tool that comes with PalmOS desktop 4.0 can install files to a
device running PalmOS 4.0 or higher. To
do so, change the file filter entry on the file selection dialog from “All Palm
Files” to “All files” and select an external expansion card as the target
install location. Other handhelds
and/or desktop installations may or may not support non-Palm files or may have
different installation procedures.
Customizing the Document List
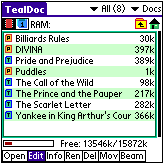
The document list
colors can be customized using the “List Colors” menu item. When used in conjunction with system “Theme
Colors” available in the preferences app of some devices, this options allows
tailoring of the display appearance for personalization and special lightning
conditions (such as nighttime viewing).
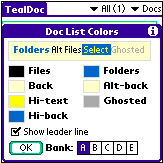
In the “Doc List
Colors” dialog, colors can be selected for file and folder text, background,
alternate background (for every other line), highlighted text and background,
and “ghosted” text used for the optional (…) leader next to each name.
Five storage slots, lettered “A” to “E”
are available to store different settings for quickly changing between
settings.
Chapter 3 – Reading Documents
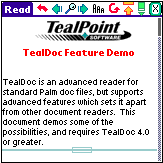
When you open a document file
for reading, you are brought to the Reading
Screen, which is divided into two regions: a large display area
at the bottom of the screen, and a tool panel and menu bar at the top.
Display Area
Scrolling Display
The
display area shows a fully-formatted scrolling view of the current document.
You can tap in the display area to either scroll the current window or to
select text for copying into another program.
There is a setting in Reading
Prefs screen (described later in this document) to change exactly which is
done.
When in
scrolling mode, tap in the top half of the screen to scroll up, the
bottom half to scroll down. You can scroll either one line at a time, a
quarter-page, half-page, three-fourths of a page, a full page, or a full page
with a one-line overlap. This setting too can be found in the Reading Prefs menu screen. If you hold
down the pen when scrolling, the screen will continue to scroll line-by-line.
The closer to the top or bottom of the screen you go, the faster scrolling will
occur in that direction.
Alternatively,
you can also scroll the display using Page Up/Down scroll buttons or the
optional drag bars.
Selecting Text
To
select text, tap on text in a document and immediately “drag-highlight” a
selection. Move the pen as soon as you
contact the screen, as this movement is how TealDoc differentiates a screen tap
for scrolling from one intended to select text.
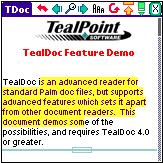
Once
the text is selected, you can copy it to the system text clipboard using the Copy
menu.
![]()
Back Button
Tap on
the back button to return to your last saved position after moving somewhere as
the result of a find, clicking on a link, or seeking in the document using the
scroll bar.
![]()
![]()
![]()
Finding Text
The
set of three buttons to the right of the back button on are shaped like a
magnifying glass and two arrows, and are for finding text in a document. Unlike the standard PalmOS find function
accessible from the silk-screened “find” button, a find operation done using
these buttons only searches the current document. From left to right, they are find-previous, find-new, and
find-next. Tap on the find-new button the first time you do a search. Tap on one of the others to find the next
occurrence of a previous search either above or below the current location in
the document.
Find options include:
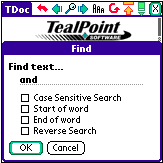
·
Case Sensitive – Text
capitalization must match
·
Start of Word – Text must be the start of a word
·
End of Word – Text must be the end of a
word
·
Reverse Search -
Search going backwards from the current position
If you
select both start-of-word and end-of-word, then the entered text must
be an isolated word, not a part of some other word. For instance, if you search for the text “and” normally, you
might come up with “demand” or “handy” as possible matches. If you select the start-of-word option,
however, then “andy” or “Andrew” might match, but not “handy” or
“Landrew”. If you choose both end-of-word
and end-of-word, then only the exact word “and” will match.
PalmOS
global find:
If you
want to find text across all your documents, you can use the PalmOS global
“Find” function, which is normally accessible by a keyboard combination or
silkscreen/status-bar button tap.
You’ll need to check the “Support PalmOS Global Find” option in TealDoc
preferences to enable global find of documents.
![]()
Font Selection / Options
The
font-selection button, containing the three letters ‘AAA’, can be used to
select the current display font or font options.
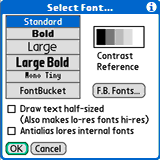
TealDoc support
three basic font types:
·
Standard PalmOS system fonts
·
An included ”Mono Tiny” font for low resolution
·
Add-on FontBucket format fonts
System Fonts
PalmOS provides
four standard fonts in ROM on most devices.
(Older devices may have only three.)
These fonts support antialiasing (below) on low resolution devices, and
are available in high resolution on hires devices.
Mono Tiny
The “tiny” font
serves two purposes. It is small,
allowing for more text on screen than with the standard Palm fonts, and each
character is of equal width, like on a typewriter, maintaining formatting of
some documents that use spaces to align columns of text. The “Mono Tiny” font is low-resolution and
supports antialiasing, and is included for backwards compatibility. For high resolution devices, many equivalent
mono-spaced fonts are available as an add-on option. It is not available on Sony CLIE handhelds running PalmOS 3.5,
due to limitations in that version of their operating system.
FontBucket
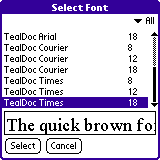
FontBucket, by
Hands High Software, is a cross-application standard and system for add-on
fonts. FontBucket fonts can be either
low-resolution or high-resolution (dual-resolution). While most freely available fonts are in the older low-res
format, TealDoc supports both formats, and includes a hand-optimized set of
dual-resolution fonts in the zip archive.
To create your
own fonts, HandsHigh provides FontConverter,
an optional font-creation program available for free on their web page or
various internet web sites. These
import bitmap fonts from Windows or Mac desktops for use the
FontBucket-compatible programs. It is
not available on Sony CLIE handhelds running PalmOS 3.5, due to limitations in
that version of their operating system.
Half-sized High-Resolution Text
Since
high-resolution fonts always also contain low-resolution counterparts, TealDoc
offers a “half-sized” option to both utilize this extra font size on
high-resolution devices or treat low-resolution fonts as hires ones. Use this option to:
·
render very small text with standard or add-on dual-resolution
fonts
·
access more font size choices, yielding 4pt, 6pt, 8pt, 9pt, 12pt,
and 18pt sizes with the included FontBucket fonts
·
treat large low-resolution fonts as smaller high-resolution fonts.
Antialiasing
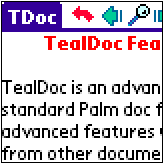
Antialiasing is
available on low-resolution color devices or when running monochrome devices in
grayscale mode (via main preference menu).
Antialiasing improves text readability by adding gray pixels in the
corners of the characters to fill in gaps and smooth sharp “jaggies” in the
text, simulating a higher resolution.
TealDoc includes
antialiasing information for the standard PalmOS fonts and for the
low-resolution “tiny” font, but cannot antialias additional add-on fonts, as
the do not contain any additional antialiasing information.
![]()
When using
antialiasing in grayscale mode, it is important to adjust the display’s
contrast controls to show an even range of grays. A chart showing a range of gray gradations is shown on the font
selection screen to help with this adjustment.
Set the device’s display contrast to that all five intensity values are
even and distinctly visible.
Also, when using
language-compatibility hacks like those available for Chinese and Hebrew
support, make sure antialiasing is off, as these programs substitute characters
in the PalmOS system fonts, causing a garbled-looking display if the now
mismatched antialiased pixels are applied to characters which have been
changed.
![]()
Screen Rotation
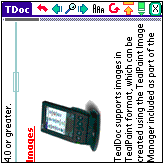
TealDoc supports a sideways-oriented display area. This allows easier access to the Palm’s
scroll buttons for one-handed operation, and works independently of any
rotation feature that may or may not be supported on your handheld.
To rotate the display, tap on the screen rotation button or select the rotate screen menu item.
![]()
Toggle ToolBar (Full Screen Mode)
The “Hide Tools” mode allows
you to minimize the tool panel, freeing up the display for more text. Tapping on the full screen mode icon will
remove the panel, replacing it with a small triangle icon in the top corner of
the display. Tapping on this icon or
choosing the “toggle tool panel” menu item brings back the tool panel to
its former state.
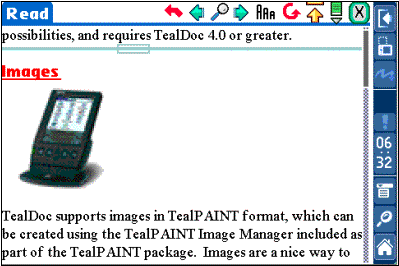
Many newer handhelds, like the
Tungsten T3, Samsung PalmOS-Powered Phone and Sony CLIE NR70 also feature their
own “full screen” modes which increase the display area by removing the
Graffiti writing area. These operate
independently from the TealDoc “hidden tool panel” mode. The graffiti area on these devices can
typically be toggled manually on and off using the Toggle Silkscreen
menu item, or by an icon on a status bar for applications the Palm DIA manager,
which does not react well to software control of the Graffiti area.
![]()
Bookmarks and Notes
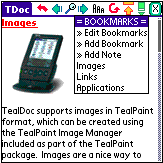
You can mark your current location in the file as a bookmark or
note (annotated bookmark) by creating a named bookmark using the button in the
far upper right corner of the display. This button brings up a list of current
bookmarks and notes that work using the familiar category-selection interface.
Select a bookmark to immediately move to that location.
Automatic Bookmarks
Automatic
bookmarks are imbedded into many document files using markers defined at the
end of the file and enclosed in “<>” symbols. For instance, placing
"<(BM)>" at the bottom of a document file will cause all other
instances of "(BM)" in the document to be found when the document is
scanned for bookmarks. The rest of the line of text following the mark is used
as the bookmark's name.
TealDoc
also supports more advanced automatic bookmarks, which can be defined with
specific text tags that do not appear in the document itself. See the Appendix on TealDoc Tags for more
information on creating TealDoc-format automatic bookmarks.
Scanning for Bookmarks
By
default, when a document file is first opened, it is automatically scanned for
both such marks. A bookmark is automatically created for each instance found.
As this will cause a slight delay when you open a new document for the first
time, you may wish to turn this feature off.
You can do so using the Preferences Menu, and perform the scan later
using the Scan for Bookmarks menu
item.
Custom Bookmark Scan
To
manually scan for bookmarks, choose the Custom
Scan option. Enter a search string and options, and when you click OK,
TealDoc will automatically scan the file for the string entered and place a
bookmark at each occurrence.
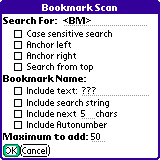
The bookmark's name will be constructed from the following of
optional elements:
§
Some specified text
§
The text to search-for
§
A specified count of characters
found after the search string.
§
An auto-incremented number
starting at 1
A
maximum of 50 bookmarks (by default) will be added in this manner each time to
keep the program from looping endlessly if an unintended search string is
selected (such as a space).
Bookmark Prefs
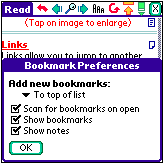
Bookmark
preferences, available from a drop down menu, sets various options for
bookmarks, including whether they appear as clickable icon in the display area,
and where new bookmarks are added in the bookmark list.
Editing Bookmarks and Notes
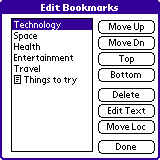
The Edit Bookmarks menu item brings up the Edit Bookmarks window, which allows you to move, rename, edit, and delete
bookmarks and notes attached to the current document.
The Edit Text button can be used to rename a
bookmark or note or modify the contents of a note, while the Move Loc button
will change the location of a bookmark on the list to the current location in
the document.
Sorting Bookmarks
The Sort Bookmarks menu item allows
you to sort the current list of bookmarks either by alphabetical order, or by
the order in which they appear in the document.
Chapter 4 – Advanced Reading Tools
Additional Reading Screen
options are available from the drop down menu, including:
Lookup Word
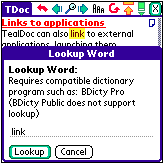
The word lookup option passes selected text to a dictionary
program. Text can be selected by dragging
it on screen or using the optional “select word” tap option on the Reading
screen. Currently, TealDoc supports
BDicty Pro by Beiks.
Note: BDicty Public (the free dictionary application) will pop up in
response to TealDoc but it does not support word lookup, so you’ll have to
retype the word you’re looking up if you haven’t paid for the full version.
AutoScroll
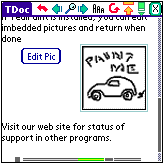
TealDoc provides an AutoScroll
feature to allow you to automatically advance through a file in a hands-off
manner, similar to a teleprompter. When autoscroll is on, the file
automatically steps forward or backwards through the file line-by-line.
When
activated via drop down menu, the autoscroll controls appear at the bottom of
the screen, consisting of a stop button and a speed-control bar.
Move
the speed bar to the right to increase the speed, or move it to the left to
slow or reverse the autoscrolling. A
green bar indicates a positive forward speed, while a red bar indicates a
backwards-scrolling direction.
Printing Support
TealDoc
supports printing of documents via IR or cable though our printing program
TealPrint. Both these options are
available though drop down menus. Only
the text is printed; special tags and images are ignored. TealPrint supports various graphics and text
printers, and can interface directly to supported printers through IrDA or
serial interface, or any Windows-based printer using exclusive “HotSync
Printing”. for more information on
TealPrint, visit www.tealpoint.com/softprnt.htm
Reading Colors
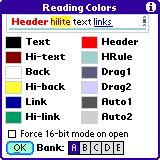
TealDoc supports
customizing of colors used on the Reading Screen. To change colors, select “Reading Colors” from the drop down
menu.
A
preview of how the colors will appear is shown at the top of the page. At the bottom, five color “slots” labled “A”
through “E” allow saving of up to 5 different banks of color settings.
The
following color options are supported.
To change a color, tap on the box next to each item:
Text
Color
of standard document text
Hi-text
Color
of text when highlighted by dragging the cursor
Back
Color
of the background page
Hi-back
Color
of the background of highlighted text
Link
Color
of hypertext links and buttons in documents
Hi-link
Color
of highlighted box drawn when a link is tapped
Header
Color
of TealDoc tag-formatted header text
HRule
Color
of TealDoc dividing ruled lines and boxes
Drag1, Drag2
Colors
used to draw drag bars and the full screen toggle icon
Auto1, Auto2
Colors
used to draw the autoscroll control bar
Force 16-bit mode on open
When
this option is set, the screen display is changed to 16-bit mode when a new
document is opened. This improves the
image quality of documents with 16-bit photographs.
Chapter 5 – Editing Documents
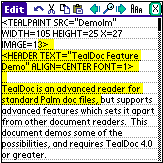
With a similar layout to the Reading Screen, the Editing Screen shows a document in the lower half of the screen
with a toolbar at the top.
Creating a New Document
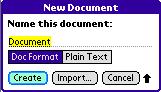
To create a new document, chose New
Document from the Documents menu on the Document List Screen. You can create a document in either text for
Palm “Doc” format. Select Create
to create and open a new blank document, or select Import to import a
memo from the Memos/MemoPad application, below.
Importing from Memos/MemoPad
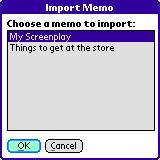
To import a
memo into a new document, select the Import button in the New
Document popup. Then choose from a
list of existing memos and select “OK”.
(New in 6.77)
Editing
Documents
are shown in unformatted raw text, with all TealDoc tags and markers plainly
visible. Editing is done in a standard PalmOS text field, allowing for normal
undo, cut copy, and paste operations via drop down menu or the provided toolbar
icons. It also supports third party add-on popup editing tools that require
standard text fields.
When you
edit a long document, text is paged in and out of the PalmOS text field
whenever you scroll the screen. This is to bypass limitations in text field
controls, which cannot contain large blocks of text. Thus, the “select all”
command only selects all the text in the field, not in the entire document.
Also, it is possible that while editing, if you type or delete a very large
amount of text in one sitting that you may need to scroll the screen to refresh
its contents
When you
scroll the screen, note that the text field contents are refreshed, so system
undo operations will not undo past the last screen scroll.
Cursor Movement
Default
cursor movement varies from device to device.
Some handhelds map the 5-way navigation buttons to cursor movement at a
system level, some only handle horizontal movement, while others do no automatic
cursor movement whatsoever.
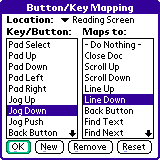
By
default, TealDoc maps the vertical scrolling buttons to page up/down and lets
horizontal 5-way arrows (if present) map to their system default actions. To change or override these mappings, change
them using the Buttons menu.
Search and Replace
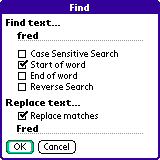
The Editing Screen supports a Find operation
very similar to the one on the Reading
Screen, but now it also contains an option to replace any found text with
new text you choose.
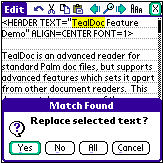
When using search-and-replace, each match is shown as TealDoc
finds it, and you are given a choice to confirm the text replacement.
Fonts
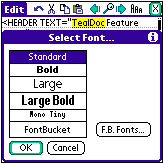
Again like the Reading
Screen, fonts on the Editing Screen
can be selected from standard for FontBucket fonts. However, due to PalmOS limitations and compatibility
considerations, the fonts cannot be drawn in tiny size or with antialiasing.
Word Lookup
Word
lookup support in the Editing Screen is identical to the same function in the
Reading Screen.
Exporting to Memos/MemoPad
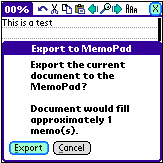
Use the “Export to MemoPad” menu to export the contents of a
document to one or more MemoPad memos.
Memos on older devices have a size limit of 4000 bytes, so the document
may be split across multiple memos if it is larger than 4000 bytes.
Printing
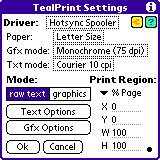
Printing
support in the Editing Screen is identical to the same function in the Reading
Screen, and is accessible via the Print Full Document and Print
Screen Text menus. You must
install the separate program TealPrint in order to print
documents.
Changing Capitalization
TealDoc
supports handy tools to change the capitalization of a selected block of text:
Caps
ALL LETTERS
Capitalizes all selected text
Caps
Start Of All Words
Capitalizes only the first letter of each word, converting other
letters to lower case
Caps
Start of Big Words
Capitalizes
the first letter of “important” words, leaving words like “the”, “of”, “for”
and other English words not commonly capitalized in Titles in lower case.
Caps
Start of sentences
Capitalizes the first letter after a period and space.
Caps
no letters
Converts all selected text to lower case
Word Count
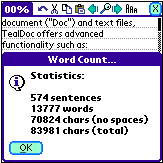
Use the Word Count menu to summarize the word,
sentence, and character count (both counting and not counting spaces) of the
current document.
Words
are counted as consecutive sequences of characters delimited by spaces, while
sentences are sequences of characters followed by a period (.), question mark
(?), or exclamation point (!) and one or more spaces.
Word
counts are a good way to gauge the length of your document, be a little higher
that the actual count if the document contains many abbreviations, which can
sometimes be mis-counted as sentence breaks.
Chapter 6 – Application Preferences
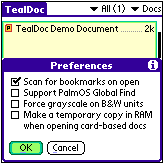
TealDoc supports a number of options under the General Prefs menu item, on the Document
List screen.
§
Scan for bookmarks on open
When
this option is checked, TealDoc scans a new document for bookmark tags and
markers when it is first opened, adding any bookmarks it found to the
document’s bookmark list. If not
checked, the document is just opened with no bookmarks, but these can be added
manually later using the Scan for bookmarks menu.
§
Support PalmOS Global Find
When
checked, the system global find command, accessible from the silkscreen find
button, also searches TealDoc documents in main memory. Turning on this option can significantly
slow down a Global Find if you have many or large documents, however, as every
document installed gets scanned.
§
Force Grayscale
When
checked, TealDoc opens up in 4 or 16-shade grayscale mode on a monochrome
device, improving graphics and allowing antialiasing support.
A
PalmPilot with the DragonBall EZ processor or better (Palm IIIx, Palm V, Palm
Vx, Visor) and OS 3.3 or higher is required for 16-shade mode. When in
grayscale mode, color images in TealDoc documents are remapped to grayscale.
This option has no effect on a color device.
§
Make temporary copy in RAM when opening card-based docs
Normally, documents on VFS cards are opened directly
off the card, minimizing their footprint for better memory efficiency. Doc files are not designed to be editable
when residing outside of memory, however, so creating and modifying bookmarks
can be quite slow when done directly off VFS cards. When this option is chosen, however, documents on VFS cards are
temporarily copied into main memory when they are opened, and then copied back
to the cards when the document is closed.
This allows faster access to the file during normal use, but requires
sufficient free memory to comfortably hold any documents to be viewed. This option can also be used to speed
display of raw text files, though bookmarks are still not supported by them.
Chapter 7 – Document List Preferences
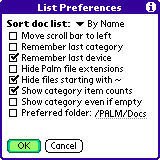
TealDoc supports a number of options under the List Prefs menu item, on the Document
List screen.
§
Sort Document list
The
document selection list can be sorted alphabetically by name, by file size, or
by modification date. The ‘unsorted’ option simply lists the files in their
order in memory, which is useful for faster text display when many documents
are installed.
NOTE: “Doc” format files
store the current page position in the header of the file, so their
modification date gets updated whenever you open the document.
§
Move Scroll Bar to Left
Moves
the scroll bar for the document list to the left side of the screen
§
Remember last category
Causes
the current document category to be restored when TealDoc is restarted.
§
Remember last device
Causes
the current device (card or memory) to be restored when TealDoc is restarted.
§
Hide Palm file extensions on card
When
selected, file extensions (.prc, .pdb) for Palm-format files on external cards
are hidden.
§
Hide files starting with ~
When
selected, files beginning with a tilde (~) are not shown. This feature is useful for hiding selected documents
in a set of documents designed to be linked together.
§
Show category item counts
If
checked, the number of items in each category (if nonzero) appears next to each
category name in the category pick list.
§
Show category even if empty
If
selected, all categories, even empty ones, are included in the category pick
list. The only categories that are not
shown are ones with a blank name
§
Preferred Folder
Use
this option to select a preferred folder to look for doc files.
If
selected, TealDoc will look for the indicated folder path on all mounted
external cards. If found, the initial
current directory associated that device will be set to the requested folder so
when you switch to that card, it will open first in the requested folder.
Chapter 8 – Reading Preferences
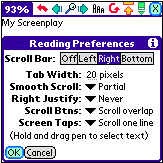
Preference items affecting TealDoc functionality while reading a
document can be found on the Reading
Prefs screen, available as a menu item on the Reading Screen.
§
Scroll Bar
TealDoc
supports an optional document scroll bar that can appear on the left, right, or
bottom edge of the viewable document window.
Placing the scroll bar on the bottom of the document allows the page to
use the full width of the display for text.
§
Tab Width
By
default, TealDoc follows the standard used by PalmOS text fields, which sets
tab stops every 20 lo-res pixels across a page. Using this option, the tab interval can be changed to another
value. This can be useful in matching
screen spacing to a tab-formatted document.
For
instance, when viewing program source code written for 3-character tab stops,
using the mono-tiny font (which has a fixed 4-pixel character width) and
12-pixel tabs will replicate the original formatting.
§
Smooth Scrolling
TealDoc
can optional smoothly animate the screen image between page transitions. This helps keep the reader from losing his
or her place when scrolling from page to page, especially when autoscroll is
being used.
Smooth
scrolling supports two modes. In ‘partial’ mode, the on-screen is
animated smoothly off the page before filling in the newly-revealed part of the
page. In ‘full’ mode, the new text is pre-rendered before the scrolling
begins and is animated on screen the same time the old text is slid off in one
continuous motion. This is visually
more appealing, but will add a momentary delay to the scroll operation before
scrolling begins.
§
Right Justify
Select
this option to display text as right-justified. This option is present for languages that read right-to-left such
as Hebrew and is usually useful only when used in conjunction with a
third-party language support program which adds special characters to the
current font.
If you
select the “Detect Hebrew” option, the text is justified on a line-by-line
basis, depending on whether that line has any characters in the range (above
ASCII 224) where Hebrew characters are inserted in at least one Hebrew support
application.
§
Scroll Buttons
This
setting changes how the up and down scroll buttons on the PalmPilot scroll a
document being viewed by line, ¼ Page, ½ Page, ¾ Page, full page, or full page
with a 1-line overlap.
§
Screen Taps
This setting changes how
tapping on the screen scrolls a document being viewed. It can scroll by line, ¼
Page, ½ Page, ¾ Page, a full page, a full page with a 1-line overlap, or do
nothing at all.
Two
last options, “select word” and “lookup word” selects the current word being
tapped. A tap-and-hold on the screen
always starts an interactive scroll operation, however, unless the pen is moved
initially to select text. The “lookup
word” option then also passes the word to a supported dictionary program, such
as BDicty Pro.
Chapter 9 – Reading Preferences
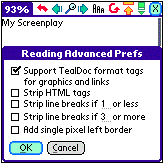
Open the Reading Advanced Prefs screen for special
options controlling how document files are decoded and displayed.
(New in 6.77).
§
Support TealDoc Format
Tags
When
this option is checked, TealDoc recognizes TealDoc's enhanced graphics,
formatting, and link tags. When unchecked, TealDoc functions as a basic
text-only browser, letting you see any embedded TealDoc-format tags and markers
in the text.
§
Strip HTML Tags
When
this option is checked, TealDoc removes HTML tags from documents and text files
and only shows the remaining text. This
can be used to view the raw data from unconverted HTML files.
This option
does have a few limitations. First,
large tags longer than 200 or so characters (such as long comment sections) may
still appear in the document.
Furthermore, speed or formatting may be affected in documents with a
very large number of tags due to the great amount of data which much be
processed to render a single page.
§
Strip line breaks if XX or less
When
this option is checked, TealDoc removes contiguous line breaks from a document
if their number falls below a required minimum. For instance, if set to “1”, a text document with hard line break
characters will be reformatted within paragraphs to fit the Palm screen, but
double-line-breaks separating paragraphs will be left alone.
§
Strip line breaks if XX or more
When
this option is checked, TealDoc removes contiguous line breaks from a document
when they exceed a specified number.
For instance, when set to three, line breaks are capped at a maximum of
two (3 minus 1) in a row, which means that two blank lines (which require 3
line break characters) will not follow each other in a document.
§
Add single pixel left border
Normally,
text is drawn starting at the leftmost pixel on the display to maximize screen
space. This may cause the first
character on some lines to be hard to read if using white text on a dark
background. If this is the case, use
this option to add a single pixel space to the beginning of all lines. (New in 6.77).
Chapter 10 – Editing Preferences
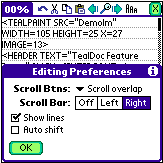
TealDoc Editing Prefs
are available from a drop down menu on the Editing Screen. It supports the following options:
§
Scroll Buttons
This
setting changes how the up and down scroll buttons on the PalmPilot scroll a
document being viewed by line, ¼ Page, ½ Page, ¾ Page, full page, or full page
with a 1-line overlap.
§
Screen Taps
This
setting changes how tapping on the screen scrolls a document being viewed. It
can scroll by line, ¼ Page, ½ Page, ¾ Page, a full page, a full page with a
1-line overlap, or do nothing at all.
§
Show Lines
Determines
whether text field on edit screen is drawn with underlines or on a blank bare
background.
§
Auto Shift
If
selected, Graffiti text entry obeys PalmOS standard AutoShift rules,
capitalizing text at the beginning of each sentence. Functionality for this feature may depend on the specific PalmOS
version and Graffiti system in use.
Chapter 11 – Special Topics
Palm 5-Way Control
On
newer PalmOS handhelds with 5-way direction pads, TealDoc supports pen-less
navigation using the TICL pen-free navigation system. This system is similar to the 5-way controls on Treo 600
handhelds, but works with all model devices sporting a standard 5-way control.
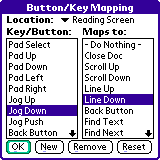
This functionality and indeed all button mapping can be
overridden using the TICL button mapping system, which allows you to map
functions to standard hardware buttons or even program new custom buttons on
your handheld for custom functionality.
See the
Appendix for details on using both TICL pen-free navigation and the TICL button
mapping system.
Full Screen Modes
TealDoc
supports the virtual Graffiti “full screen” mode on most handhelds, including
models from Palm, Samsung, Sony, and HandEra.
As manufacturers have not yet standardized on a standard software
interface for controlling their individual full screen modes, supporting new
devices is ongoing process, and dependent on what information and support is
available from each manufacturer.
Flash Rom Support
TealDoc
supports read-only document files, such as those present in memory mapped Flash
Rom. This includes files moved into unused operating system memory using
programs such as FlashPro (by HandEra) or the Visor Springboard flash
module. Other flash cards are not
memory-mapped, but accessed as peripherals through Palm’s VFS mechanism and are
supported by TealDoc’s VFS document system.
Read-only files cannot have their bookmarks or details modified, and
they may seek and scroll more slowly.
For
best results, open a document first in normal memory before moving it into
flash. This allows TealDoc to scan the
document for any embedded bookmarks. As
the interface for moving files to and from operating system flash is
proprietary and not supported by PalmOS function calls, you’ll need to use
third party utilities (like FlashPro or JackFlash) or utilities accompanying
the hardware (for Springboard flash) to move files to and from this type of
flash memory.
Upgrading from other browsers
TealDoc
uses the standard PalmOS document file format commonly called “Doc”. If you are
using another document browser, TealDoc will use the same files, but categories
will not be consistent between the two programs, as the document file format
stores document names separate from the documents themselves.
SPECIAL NOTE
If
you have installed AportisDoc, do not delete that program while documents are in
public format.
AportisDoc
uses the same Palm Creator ID as the documents, which causes PalmOS to delete
all your documents in memory if you don’t first change the documents to
TealDoc’s “local” format.
To
change files to be listed under TealDoc, chose All to TealDoc format to convert all document files currently
loaded from the standard format to TealDoc's local format. When you do this,
all the currently installed files will be marked as TealDoc files, and other
browsers may not be able to read the files anymore. You can always convert them
back using the All to public format
menu choice.
Similarly,
you can use the All to Private and All to Non-Private menus to
mark Doc-format files as private. When
“private”, files will either be hidden or masked according to the global PalmOS
private record state (more below). This
menu has no effect with text files on external storage cards, as they don’t
have the PalmOS file header needed to support private records. (New in 6.81)
You can
also set the format and private property of individual files on an individual
basis using the Details dialog
accessible from the menu in an open doc.
Security
On the
document browsing screen, and Details menu allows you to set whether the
current document should be considered “secret” and thus subject to the current
palm secret record setting. Under
PalmOS 3.5 or higher, TealDoc adds an extra Security menu for accessing
the Palm’s hidden and masked-record features.
When the security state is set to “hidden”, private documents do not
appear in the document list. When
“masked”, private documents have their names blanked out.
Oversized Images
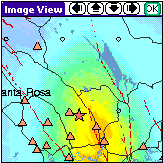
Some
TealDoc documents contain images that, when tapped, link to an oversized image
larger than the display screen. These
documents open the oversized image window to display the image. On this screen, four screen buttons are
present along the bottom of the document to scroll the display window around
the larger image. You can also tap on
the display area and drag it in a direction to pan around to another location
as well.
Chapter 12 – Creating Document Files
TealDoc
can read files in either raw text or “Palm Doc” format. The latter is a standard format supported by
many readers that compresses files to take less storage memory and supports
advanced features such as bookmarks and notes.
You may wish to create your own documents in “Palm Doc” format,
particularly if you want to publish them for others to read.
In TealDoc
The
easiest way to create “Palm Doc” files is within TealDoc itself. Simply open a text file for editing and use
the “Save as” menu to save it in “Palm Doc” format. You can also create a new document and use the Import
button to import a MemoPad memo into a new file in “Palm Doc” format.
In TealDoc Maker
You can
also create Doc files on your desktop compuer.
Use TDOCMAKE.EXE, the TealDoc Maker program, to create your own
TealDoc files from text or HTML files under Windows. Double-click on the TealDoc Maker icon to start the program.
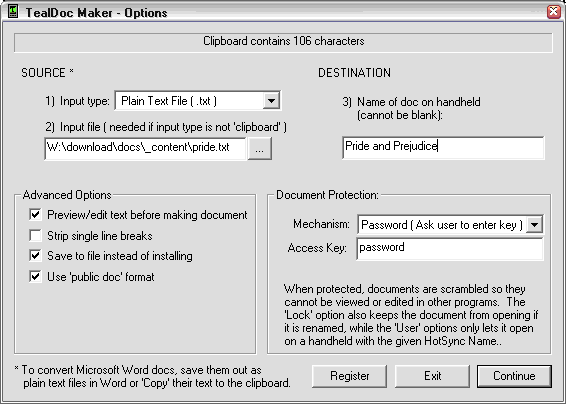
Creating a Doc File
To
convert a document, follow these steps:
Step 1) Select a Source Type
TealDoc
Maker supports options for creating documents from a number of sources,
including:
§
Text File
A plain text file such as one created in Notepad or exported
from Word as “plain text”
§
HTML File
An HTML document or web page saved as a file in HTML format
§
New Blank Doc
A new document you can edit paste text into (used with
preview/edit option)
§
TealDoc Document
An existing unprotected TealDoc or Doc file
§
Clipboard
The current contents of the Windows text clipboard
The text
file option is handy when converting documents already stored in text
format or when converting from other formats, as most programs, such as
Microsoft Word, support exporting of documents to plain text format. When this option is chosen, enter the
location of the source file to convert in the source file field.
The HTML
option strips HTML tags from the source text, and does some simple text-based
formatting based on the original layout.
Images, fonts, and styles are not converted, however, as these are not
supported in standard doc files.
The TealDoc
option, combined with the preview/edit text option, allows text previously
converted to Doc format to be modified and saved into another document file.
The clipboard
option is often the most convenient way of quickly creating a document file
from text in another program. It uses
the Windows cut and paste mechanism, allowing you to easily “cut,” say, copy a
passage from an email or web page “paste” it into a new document. To use it, drag-select the text in the email
program, web browser or other program and copy that text using the Copy (typically)
item under that program’s Edit menu.
Then run TealDoc Maker and select the “Clipboard” option.
Step 2) Select a Source File
If the
source type above is anything but “Clipboard” or “Blank” use this field to
select the text, html, or doc file to read as source text.
Step 3) Select a Palm Name
Select
a name for the file as it will appear on the Palm and Document List. The name can
be as long as 31 characters long
Step 4) Select Advanced Options
TealDoc
Maker supports the following advanced options:
§
Preview/Edit Text – Brings up a window containing the document to be created
showing estimated formatting for the text.
Text can also be saved in raw format to a separate file. If the document is less than 32k in size,
the text can be edited here as well prior to completing the conversion. If larger, files can still be created, but
you will not be able to make changes to the text in the preview screen.
§
Strip Single Line Breaks – Removes line break characters from the text except when two
or more consecutive line breaks are present.
Use this option to reformat text which has been pre-formatted with long
line breaks which would otherwise produce irregular formatting on the small
Palm screen.
§
Save to file instead of
installing – Saves the completed .PDB
file in a designated location but does not automatically install the file onto
a handheld.
§
Use “Public Doc” format – Codes the document with the standard doc Creator ID so other
document readers can find it, and omits use of special TealDoc tags when
converting HTML files.
Step 5) Selection Document Protection Options
TealDoc
support four optional protection mechanisms for limiting use or distribution of
created documents:
§
Password – Asks the user for a specified password every time the document
is opened
§
Register – Asks the user for a password the first time the document is
opened. The password is saved so this will
not be necessary in the future if run on the same device. If moved to another device, this
“registered” document will not open.
§
Lock – Scrambles the text so that it cannot be read by other document
readers (which occurs when any protection options is used), but does not
require a password. This option also
locks the document name, so that the file will not open if renamed.
§
User – Keys the document to a specified HotSync User name, so that
it will not open on a device with a different name.
Step 6) Start Conversion
Click
on the “Continue” button to start compressing the document
Unmaking Doc Files
To
convert unprotected document back to raw text format, use TealDoc Maker,
selecting TealDoc Doc as the source format type and check the Preview/Edit
option. Begin the conversion process,
but use the Save as Text button to save out the decoded text in
the document to a separate text file.
Third Party Utilities
A
number of other excellent utilities by various authors exist for creating and
transferring document files to standard Doc format supported by TealDoc. MakeDoc
was the original DOS program created for this purpose. MakeDocW is an
excellent Windows program which does the same thing but using an intuitive
graphical interface with many options. These programs are available at many
software archives or from our web site.
Converting Microsoft Word Docs
To
create TealDoc files from formatted documents like Microsoft Word files, export
the files as plain text before attempting to convert them, or use one of
the third party Word macros which allow saving of Doc files directly from
within Word. Visit the TealDoc
information page at http://www.tealpoint.com/softinfo.htm
for links to some of the available utilities.
Converting HTML Web Files

TealDoc Maker supports simple conversion of HTML files,
performing simple text formatting based on HTML tags. To add images and other HTML-like formatting, TealDoc tags can be
added. A reference of various HTML tags
follows in the Appendix.
To
convert other documents from the web, try TealAgent
(www.tealpoint.com/softagnt.htm).
TealAgent automatically downloads, converts, and installs news, weather,
local movie times, and designated web pages to your handheld for viewing in
TealDoc. Use TealAgent to keep your
handheld up to date with daily info in TealDoc format.
Chapter 13 – Imbedding Graphics/Links/Headers
Tag Overview
TealDoc
supports imbedding of graphics into TealDoc documents, links to other places in
the document, other documents, and even TealInfo folios. This is done by
inserting special HTML-like tags into a text file before converting them into
PalmPilot documents. See the Appendix
for a full reference on TealDoc format tags.
When
the Support TealDoc Format Tags
option is set in TealDoc preferences, these tags insert graphics and link
buttons into a document. The graphics scroll up and down with the document,
allowing the insertion of charts, illustrations, and figures into the text,
perfect for creating catalogs, price guides, and technical documents.
TealDoc
tags appear like HTML as text within less-than and greater-than symbols. The
text begins with the name of the tag, followed by optional parameters. Text
parameters should be enclosed in quotation marks. To include quotations marks
within text parameters, use two adjacent quotation marks ("") for
every desired quotation mark. Most of the time, tags should appear alone on a
single line. This takes the format:
<TAGNAME PARAM1=VALUE PARAM2=VALUE>
Example:
<TEALPAINT
SRC="Pictures" IMAGE=0>
Tag Placement
Normally, objects defined by
tags are spaced out vertically on the screen. Occasionally, you may want to
place tag objects side-by-side. To do this, place the tags next to each other
with no spaces or between them.
By default, tag objects appear
at the far left side of the screen with their top edge aligned with the line in
which they are defined. Thus, in the above example, all your objects would
appear on top of each other unless you explicitly move them. You can adjust the
placement of graphic and link objects using the X and Y parameters to
respectively move the tag from their default horizontal and vertical positions.
X and Y must be positive values, moving the object to the right or down.
<LINK TEXT="Left" TAG="$A" X=20><LINK
TEXT="Right" TAG="$B" X=40>
TRICK: you can fool the system into
implementing a negative value for moving objects up or left by subtracting your
offset from 65536. Thus, 65535 will shift the graphic by one pixel to the left.
65534 moves it two pixels.
A tag can follow text on line,
but will always be placed at the far left edge unless it's manually shifted to
another location. Any text following a tag, however, will always appear on a
line below the tag object. Since the relative position of a tag definition in
the line of text does not affect the tag object's placement, always place tags
at the end of the line. To make text appear to the right of a tag object,
insert the text before the tag definition, but leave space for where the tag
object should go, and use the X parameter value to place the tag object in the
correct location.
Appendix A – TealDoc Tag Reference
The following tags are
currently recognized by TealDoc:
TEALPAINT
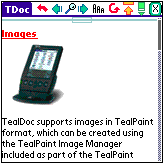
Inserts a TealPaint picture, or even a subrectangle of pixels
from a picture. Using subrectangles, you can use memory efficiently by packing
multiple graphic elements into single TealPaint image and extract each one to
display in different parts of a document.
Currently, for backwards compatibility, images always display in low
resolution.
To
create TealPaint pictures, use TealPaint or the Windows program TealPoint Image Manager that comes in
the TealPaint zip file. For the images to appear properly, both the document
file and image database must be loaded into the same device and folder.
The SRC parameter defines the name of the
Image Database to use. This is the name of the file as it appears on the
PalmPilot, (as in TealPaint) not necessarily the name of the file on the
PC. It does not have a PDB file extension.
You
define the sub-rectangle to grab using the parameters SX,SY,WIDTH,and HEIGHT.
If you omit these, the whole source image will be grabbed. This will be placed
into the document on the current line at the left edge, unless the X and Y
parameters are used to offset the image to the right and downward.
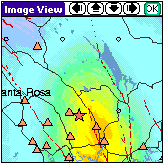
TealPaint images can also be linked to another image larger than
the screen in the same database by using the LINK tag. Typically, a small version of the full image
is used as the main image. Tapping on
the small image brings up the oversized image window so you can scroll around
within the full sized picture. The
larger image is specified as a SUPERMAP
image, which can be created with TealPaint 6 or its associated TealPaint Image
Manager.
Required Parameters:
ž
SRC
Name of the source image database containing the picture.
Optional Parameters:
ž
INDEX
Image number in the database of the image to use
ž
WIDTH
Width, in pixels, of the rectangle to grab (multiple of 8)
ž
HEIGHT
Height, in pixels, of the rectangle to grab
ž
DENSITY
Images are normally rendered in low resolution so documents can be compatible
with older low-resolution handhelds. If
this is not a requirement, you can specify DENSITY=2 to force images to draw in
high (typically double) resolution.
Note that the offsets, sizes and other values that you pass in the
TEALPNT tag still refer to standard (low resolution) coordinates, so they will be
double the actual pixel sizes. (New in 6.77).
ž
SX
Horizontal offset of sub-rectangle to grab (multiple of 8)
ž
SY
Vertical offset of sub-rectangle to grab
ž
X
Horizontal screen offset from left edge to place image (multiple of 8)
ž
Y
Vertical screen offset from current line to place image
ž
LINK
Links the image to another oversized image which is opened in the oversize
image window when tapped. Values can be
LINK=SUPERMAP
ž
SUPERINDEX
TealPaint
Image Manager or TealPaint 6 can create oversized images, as well as shrink
them down to screen size for the small “tappable” version.
ž
SUPERX,SUPERY,FULLX,FULLY
Specifies
the initial offset in pixels from the upper left hand corner in which to open
the oversized image window. For
instance, SUPERX=0 and SUPERY=0 will specify that the window always opens
looking at the upper left hand corner of the oversized image. If neither value is specified, then the
initial scroll position will depend on where the initial small picture was
tapped, which makes sense if the small picture is a small representation of the
oversized picture.
ž
SUPERW, FULLW
Specify
the full width of the oversized Supermap image.
ž
SUPERH, FULLH
Specify
the full height of the oversized Supermap image.
Example:
<TEALPAINT
SRC="Pictures" INDEX=0>
<TEALPAINT
SRC="Pictures" INDEX=0 LINK=SUPERMAP
SUPERIMAGE=1 SUPERW=640 SUPERH=480>
Notes:
The
“FULLVIEW”, “Image”, and “SUPERIMAGE” tags are associated with the older
TealPaint 5 file format and are no longer supported or used.
HRULE
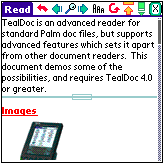
Inserts a horizontal line into the document
This is
useful for dividing parts of a document in a way that works independently of
the current font setting.
You can
also use it creatively to draw anything you want, as long as all you want is a
rectangle.
Optional Parameters:
ž
WIDTH
Width (length), in pixels, of the line (default 160)
ž
HEIGHT
Height (thickness), in pixels, of the line (default 2)
ž
X
Horizontal screen offset from left edge (default 0)
ž
Y
Vertical screen offset from top of current line (default 4)
ž
STYLE
"OUTLINE" or "SOLID" (default)
Example:
<HRULE
STYLE=OUTLINE>
LINK
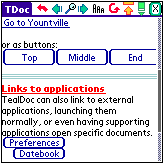
Inserts a link button into the document that can be pressed to
jump elsewhere into the document--into another document--or to launch another
application
You
typically define a button by naming it using the TEXT parameter. Place a uniquely-named LABEL object
(described below) elsewhere in the document where the LINK object will jump,
and set the TAG parameter to the LABEL’s name. If you wish to link to another
document, the FILE parameter should also be defined to reference the name of
the other document. You can also link to the name of a TealInfo folio, if
TealInfo is installed. Note that the parameter is case-sensitive, and must
exactly match the name of the FILE as it appears on the PalmPilot.
The TAG
used to mark a document must be unique from any text within the document, as a
standard 'find' command is used to locate the tag after a link is selected. By
default, this search begins at the top of a file and proceeds downwards. You
can optimize the search by using the START parameter to start the search
elsewhere in the document, and the DIR parameter to search backwards, if
appropriate.
LINK
tags can also be used to launch other applications. Depending on what the called application supports, it can
optionally be told to open up a specific document, image, or media file, and
return back to TealDoc when closed. The
application is specified by its 4-letter Creator-ID and the APP tag. It’s calling mode is determined by the MODE
tag and FILE tags.
Optional Parameters:
ž
TEXT
Text to draw within the button (default 'link')
ž
FONT
Font 0 (normal), 1 (bold), or 2 (large) to use for the text
ž
WIDTH
Width (length), in pixels, of the line (default 160)
ž
HEIGHT
Height (thickness), in pixels, of the line (default 2)
ž
X
Horizontal screen offset from left edge (default 0)
ž
Y
Vertical screen offset from top of current line (default 4)
ž
FILE
Name of document, folio, image, database to jump to (default = current doc)
ž
TAG
Name of label to find
ž
START
Position in document from START=0 to START=100 percent to initially seek or
CURRENT. If TAG is not specified,
tapping on this link will just go to the specified percentage.
ž
DIR
Find direction: DIR=FORWARD (default) or DIR=REVERSE
ž
STYLE
Drawing style for the button. Either
STYLE=BOX (default), STYLE=UNDERLINE, or STYLE=BARE.
ž
APP
Specifies the Creator-ID of the application to launch, if not a TealDoc
document. For instance, APP=”TlPt” will
open TealPaint. If missing, TealDoc will
call the application who is the registered owner of the specified FILE.
ž
MODE
Specifies how the external app will be called
MODE=NORMAL
will just launch the app normally, and will work with all applications.
MODE=OPENDB
will call the app with the SysCmdLaunchCmdOpenDB launch command, passing it the
database specified by the FILE tag.
Applications which support this launch command typically open the
specified file for editing or playback.
MODE=GOTO
usually has a similar effect, but uses the SysCmdLaunchCmdGoTo launch command
instead, which works on many programs which support global find.
MODE=RETURN
calls the app with the GOTO command as well, but places TealDoc’s creator ID in
the matchCustom field of the launch parameter block. TealPoint programs like TealPaint use this value to know to
return to TealDoc when the passed image is closed.
Examples:
<LINK
TEXT="Press Me" TAG="Contents" FILE="My
Novels">
<LINK
TEXT="AddressBook" APP="addr" MODE=NORMAL>
<LINK TEXT="Edit
Picture" FILE="StatesIm" RECORD=0
APP="TlPt" MODE=RETURN>
<LINK
TEXT="PostalCalc"
APP="TlIf"
FILE="US Postal Calculator 2001" MODE=OPENDB>
HEADER

Adds a text header in the specified text and options. Text headers automatically text-wrap to fit
in the current screen’s width
This
option is designed to be used to create topic headers with specified
justification much like the HTML <H1>...etc tags. Note that when
justifying, alignment is relative to the X coordinate, if specified. For
instance, if right justification is used, the text is rendered so the right
edge of the text lines up onto the X coordinate.
Optional Parameters:
ž
TEXT
Text to draw for the header. Text is
automatically wrapped, and has a maximum length of 79 characters.
ž
FONT
Font 0 (normal), 1 (bold), or 2 (large) to use for the text
ž
X
Horizontal screen position
ž
Y
Vertical screen offset from top of current line (default 0)
ž
STYLE
"NORMAL" (default), "UNDERLINE", or "INVERT"
ž
ALIGN
"LEFT" (default), "RIGHT", or "CENTER"
Example:
<HEADER
TEXT="Contents" ALIGN=CENTER STYLE=UNDERLINE>
BOOKMARK
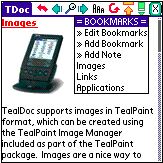
Adds a bookmark at the current location when a bookmark
auto-scan is performed
This
option provides a way to insert invisible bookmarks in a file. It's similar to
the standard method of inserting a marker at the end of the file, but both the
marker and bookmark name are not normally visible in the file.
Optional Parameters:
ž
NAME
Name of the bookmark to add.
Example:
<BOOKMARK
NAME="Contents" >
LABEL
Inserts
nonprinting text into a document to be used as a target for a link.
Required Parameters:
ž
NAME
Name of this label
Example:
Appendix B – TealPoint File List
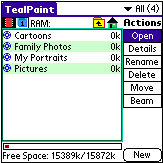
File
Lists
TealPoint standard File Lists are standard elements in new
TealPoint applications. They provide a
crucial building block missing from PalmOS, that of a consistent, standard
interface for navigating device and folders and selecting individual files.
File lists display relevant files in a particular storage device,
folder, and category, along with optional icons and typically additional
information, such as the file size in kilobytes.
Navigation
Use the up and down scroll buttons to page through the list of
items, and tap on a file to select or activate it. Typing a letter or writing it with Graffiti will seek the list to
the next entry starting with that letter.
The Standard File List also supports navigation via
device-specific controls, including:
Palm 5-way
Control
Use the select button to highlight the top file in the list. Once an entry is highlighted, the scroll
buttons can move the current selection up and down. A second press of the select button will activate (open) the
selected file or folder.
Clie Jog Dial
An inward press of the
jog dial selects a file entry, while scrolling the jog dial up and down changes the highlighted entry. The jog back button, if
present, moves up one folder in the directory structure if the current location
is within a sub-folder. In the root of
a device, or on a device, like RAM, which does not support folders, the back button acts normally, returning to
the application launcher screen.
Accessory
Keyboards
On a PC simulator or add-on accessory keyboard, the up, down, left, and right arrow keys
function as Palm 5-way control buttons, while the enter key acts as select. The backspace key navigates to the parent
folder.
Categories
Categories, if supported, allow manual sorting of individual
files.
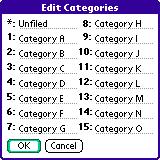
You can select or
edit categories by tapping on the category selection button in the upper right
hand corner of the screen. The count of
items present in each category appears in parentheses next to each category
name. Categories are supported for
files present in both RAM and flash memory, and can be named from the Categories drop down menu.
Flash Memory
Internal Flash
A dot indicator appears to the left of a file’s name to indicate
any files which are installed in ROM or PalmOS-formatted flash memory such as a
Visor Flash module or unused operating system flash memory. Files in these internal locations are
generally read-only and cannot be modified or moved into categories.
External Flash
External VFS (Virtual File System) flash card storage devices,
such as Memory Stick, Compact Flash or SD/MMC cards are supported by the
TealPoint File Lists if appropriate to the application.
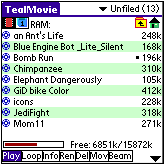
When a
VFS-compatible card is detected, an extra row of icons will appear along the
top of the File List for navigating to folders on the external device. On the left are the device icons, used to
select the current card or location to list files. The first icon is the memory icon, and is followed by a numbered
card icon for every expansion card found.
Most devices will support at most one external storage card, and
will thus only have one card icon. The
Handera 330, however, can support two simultaneous data cards; so two card
icons can be present if both slots are occupied, or if a device has more than
one driver installed for a single card slot.
To show the files on an external card, simply tap on the
corresponding card icon. External file
devices support a hierarchical folder system, which are fully supported to help
organize files.
If sub-folders are present in the current folder, simply tap on
them to move “down” into the sub-folder to see its contents. To the right of the device icons is a
display showing the current directory on the card, followed by two folder
navigation buttons. Use the first parent
icon to move up one level to the folder that contains the current folder. Tap on the rightmost root or home icon to move all the way back up to
the topmost folder.
Appendix C – TealPoint File Manager
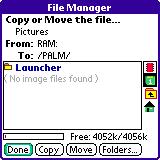
When a “Move” action is available in a TealPoint File List, the
TealPoint standard File Manager provides a consistent interface for copying or
moving files.
Moving/Copying Files
The TealPoint Standard File Manager allows you to copy or move the
pre-selected file from one folder or device to another. The contents of a target location to receive
the file appear in the lower half of the screen. Simply select the destination device and folder using the file
list and device/navigation icons, and tap on the Copy or Move buttons to
start. Files may be copied between RAM
and external storage cards, or between folders on the same storage card. The target location must differ from where
the source file already exists. Note
that items in the list are not selectable, but are present to indicate contents
which may already be present in the target location for the pre-selected file.
Note that operations are limited to what is supported by the
installed hardware and system software.
Palm Memory
PalmOS memory does not support folders, and can normally only hold
PalmOS-specific resource (.PRC) and database (.PDB) files. Desktop-specific files (such as .WAV, .TXT,
etc.) can normally only be stored on external expansion cards, or if copied to
RAM, are typically not recognized by applications.
MemPlug
The system software MemPlug expansion Springboard modules does not
support the VFS-standard interface for moving of files between Cards and RAM,
but third-party add-ons such as the Kopsis Engineering VFS library can add this
capability.
Sony CLIE
Sony CLIE handhelds running older versions of the PalmOS system
software (prior to PalmOS 4.0) do not support copying files to any folders
outside the root standard “MSSONY” folder.
Subfolders can be freely made and used within the MSSONY folder however.
An additional Folder
button is present for creating and deleting folders. If the current target is on a device which supports folders, tap
on it to either delete the current folder location (if it is empty) or create a
new subfolder in the current target location.
Appendix D –
TealPoint Button Manager
Description
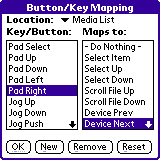
Accessible
from a “Buttons” menu options, the TealPoint standard Button Manager provides a
powerful and flexible interface for customizing the hardware button and key
mappings for TealPoint applications.
Mappings can be individualized for different locations (screens) in the
application, and mappings can be created to support new buttons, jog-dials, and
directional pads on future devices.
Changing Default Mappings
To modify
the mappings for a particular screen, first select the screen from the pick
list of locations at the top of the screen.
A list of mappable buttons/controls appears on the left. When an item is selected, its corresponding
action is shown on the right. To change
a mapping, simply select the new action when the key or button is highlighted.
Creating New Mappings
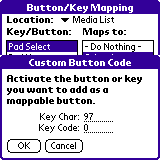
To create a
mapping for a new key or button which is not listed, tap on the New button to bring up the custom code
dialog. Press the button or control to
be mapped, to capture the character its corresponding PalmOS key codes, and tap
OK to create the key.
Note: Only
keys which generate a standard PalmOS key code can be mapped. Some keys (like shift keys on some device
keyboards) are handled in hardware and cannot be mapped.
Appendix E – TealPoint Pen-Free Navigation
TealPoint Pen-Free Navigation provides access to almost all programs
screens and functions via keyboard or device 5-way rocker pad. Similar to the 5-way interface on the Treo
600, TICL pen-free navigation also adds similar functionality to older PalmOS
handhelds with directional pads or devices with add-on keyboard peripherals.
Pad Navigation

With 5-way controls, a current button, checkbox, or text field control
is highlighted in blue-green or drawn bolded in monochrome handhelds. The current control is changed by presses of
the directional pad, which moves the selection to a control in the general
direction of the button press. The
center “select” button will activate the highlighted control, pressing buttons,
toggling checkboxes, or turn on or off the cursor in a text entry field.
On some devices, like the Treo600, the direction pad is mapped in the
operating system to move the cursor in an active text field. When this is the case, the direction pad
will move the cursor by default, but will change the active control selection
once the cursor has reached the end of the text field and can move no further
in that direction.
Keyboard Navigation
With an add-on keyboard, arrow keys replace the directional pad of a
5-way control. To select a control, the
Enter key may be used, except when the text cursor is active in a multi-line
text field. When this is true, the
Enter key will enter a line break into the text field instead.
Accelerator Keys
On screens without text entry fields or other elements which accept
keystroke input, buttons may also support an accelerator key which may be
pressed to simulate a press of the key.
When this is the case, the letter is shown underlined in the button.
Appendix F –
Products
Products Visit us online
for our complete product line, including:
SHORTCIRCUIT ( http://www.tealpoint.com/softshrt.htm )
A new twist on gameplay fused from your all time action puzzle favorite games,
connect falling conduit pieces into explosive loops in this frantic race
against the clock.
SUDOKUADDICT ( http://www.tealpoint.com/softsudo.htm )
Sudoku Addict brings to your handheld the addictive worldwide puzzle craze that
has displaced crossword puzzles in many newspapers in Great Britain and Japan.
TEALAGENT ( http://www.tealpoint.com/softagnt.htm )
Get news, movie times, stock quotes, driving directions, web pages and more
without need for a wireless connection. TealAgent fetches and formats web-based
content for offline viewing.
TEALALIAS ( http://www.tealpoint.com/softalia.htm )
Free up memory and make the most of external expansion cards. Placeholder
'Alias' shortcut files automatically find, load, and launch apps and data from
external SD cards, increasing free main memory.
TEALAUTO ( http://www.tealpoint.com/softauto.htm )
Track and graph automobile mileage, service, and expenses with TealAuto, the
complete log book for your car or any vehicle. Extensive customization options
and unmatched in features and functionality.
TEALBACKUP ( http://www.tealpoint.com/softback.htm )
Backup your valuable data with TealBackup, supporting manual and automatic
backups to SD/MMC/CF cards and Memory Stick, backups through HotSync, and
optional compression and encryption.
TEALDESKTOP ( http://www.tealpoint.com/softdesk.htm )
Launch applications with TealDesktop, the themed replacement for the standard
system launcher screen with tabs, multiple card folders, drag and drop, and
more
TEALDIET ( http://www.tealpoint.com/softdiet.htm )
Shape up your life with TealDiet, the diet, exercise, and personal tracking
application for mobile devices. Lose weight, build more muscle, and live
healthier with TealDiet.
TEALDOC ( http://www.tealpoint.com/softdoc.htm )
Read, edit, and browse documents, Doc files, eBooks and text files with
TealDoc, the enhanced doc reader. Extensive display and customization options;
TealDoc is unmatched in features and usability.
TEALECHO ( http://www.tealpoint.com/softecho.htm )
Improve your Graffiti text input speed and accuracy, seeing what you write with
TealEcho digital "ink". No more writing blind!
TEALGLANCE ( http://www.tealpoint.com/softglnc.htm )
See the time, date, upcoming appointments and todo items at power-up with
TealGlance. The TealGlance pop-up utility and key guard comes up when you power
up, letting you see your day "at a glance."
TEALINFO ( http://www.tealpoint.com/softinfo.htm )
Lookup postal rates, area codes, tip tables, schedules, airports, and info from
hundreds of free TealInfo databases. Create you own mini-apps; a handheld
reference library.
TEALLAUNCH ( http://www.tealpoint.com/softlnch.htm )
Launch applications instantly with the TealLaunch pop-up launcher and
button/stroke-mapping utility. Map applications to button presses and pen
swipes so you can get to your apps quickly.
TEALLOCK ( http://www.tealpoint.com/softlock.htm )
Secure and protect your handheld with TealLock, the automatic locking program
with encryption and card support. TealLock has unmatched features and
customization options for personal or corporate use.
TEALMAGNIFY ( http://www.tealpoint.com/softlens.htm )
Save your eyesight with TealMagnify, an ever-ready magnifying glass that works
with most any program. TealMagnify lets you enlarge the screen for those times
the text is too small to read.
TEALMASTER ( http://www.tealpoint.com/softmstr.htm )
Replace Hackmaster with TealMaster, the supercharged 100%-compatible system
extensions manager. TealMaster adds enhanced stability, configuration and
diagnostic features and PalmOS 5.0 hack emulation.
TEALMEAL ( http://www.tealpoint.com/softmeal.htm )
Save and recall your favorite restaurants with TealMeal, the personal
restaurant database. With TealMeal's handy sorting and selection options, never
ask "where to eat" again.
TEALMEMBRAIN ( http://www.tealpoint.com/softmemb.htm )
Stop crashes and monitor your memory use with TealMemBrain, the application
stack stabilizer. TealMemBrain boosts your stack space on OS3 and OS4
handhelds, eliminating causes of system instability.
TEALMOVER ( http://www.tealpoint.com/softmovr.htm )
Beam, delete, rename, and copy files with TealMover, the file management
utility for SD/CF/MS cards. TealMover lets you see, move, modify, hex edit, and
delete individual files.
TEALMOVIE ( http://www.tealpoint.com/softmovi.htm )
Play and convert high-quality video and synchronized sound with the TealMovie
multimedia system. TealMovie includes a handheld audio/movie player and a
Windows AVI/MPEG/Quicktime converter program.
TEALNOTES ( http://www.tealpoint.com/softnote.htm )
Insert freehand graphics anywhere with TealNotes "sticky notes" for
Palm OS. TealNotes can be inserted into memos, to-do lists, address book
entries--almost anywhere you currently have editable text.
TEALPAINT ( http://www.tealpoint.com/softpnt.htm )
Paint, sketch, or draw with TealPaint, the all-in-one mobile graphics paint
program and photo editor. Highlights include 25 tools, 32 patterns, 49 brushes,
zoom, layers, undo, & JPEG/GIF/BMP support.
TEALPHONE ( http://www.tealpoint.com/softphon.htm )
Supercharge the address book with TealPhone, the contacts replacement with
superior interface and options. Highlights include enhanced display, search,
phone-dialing, groups, and linking.
TEALPRINT ( http://www.tealpoint.com/softprnt.htm )
Print text and graphics to IR, serial, and Windows printers with TealPrint.
With numerous connection options, TealPrint, is the all-in-one text and graphic
printing solution.
TEALSAFE ( http://www.tealpoint.com/softsafe.htm )
Store your passwords, credit cards, PIN numbers, and bank accounts in the
TealSafe data wallet. With maximum security and encryption, TealSafe is a must
for features and security.
TEALSCAN ( http://www.tealpoint.com/softscan.htm )
Keep your PDA or Smartphone healthy, clean, and fast with TealScan, the system
maintenance utility. Use TealScan to fix crashes, find updates, and keep your
device running smoothly and efficiently.
TEALSCRIPT ( http://www.tealpoint.com/softscrp.htm )
TealScript adds Graffiti text input to Treo and Centro smart phones. For
devices that already support Graffiti, TealScript adds a trainable system that
supports both multi-stroke and Graffiti-1.
TEALTRACKER ( http://www.tealpoint.com/softtrac.htm )
Track time and expenses with a fast, easy to use interface that requires
minimal effort. Generate reports and export data to a spreadsheet. TealTracker
is your personal time clock.
TEALTOOLS ( http://www.tealpoint.com/softtool.htm )
Improve productivity with TealTools pop-up Palm Desk Accessories. TealTools
includes a popup calculator, clock/stopwatch, preferences panel, editing panel,
memopad, and a file/backup manager.
Appendix G – Revision History
Version 6.89 - April 17, 2008
Added workaround for bug in TX to
renable full screen mode icon in landscape mode after system mistakenly
disables it
Version 6.88 - December 18, 2007
·
Fixed 'find-first' function to find text on first line of
document
·
Fixed 'Add single pixel left border' option to fill pixels
to use page color when using dark color theme
Version 6.87 - September 17, 2007
·
Added ability to append document or text file to open
document in editor
·
Added new 'find first' option on find screen
·
Added new font selector window with integrated FontBucket
support
·
Added new improved icon images for file dialogs
·
Added support for hires button icons on Sony CLIE handhelds
·
Fixed event queue crash on Treo 680 when doing "replace
all" on largeish document
·
Fixed dragging of enlarged superbitmap images using pen to
pan correctly
·
Fixed updating of imbedded modification dates of card-based
doc files
Version 6.83 - April 25, 2007
·
Fixed main screen to redraw properly after entering
registration key (would leave image of previous window open in 6.82)
Version 6.82 - April 21, 2007
·
Fixed intermittent crashes exitting app from 6.81 due to
changes in external code library
Version 6.81 – April 13, 2007
·
Added new ‘All to Private’ and ‘All to Non-Private’ menus
·
Updated TealDocMaker to convert most common amp-semi tags
when converting HTML files
Version 6.80 – April 2, 2007
·
Fixed document printing from clipping end of document
Version 6.78 – January 23, 2007
·
Fixed refreshing of doc list screen after closing document
forced in 16-bit mode
Version 6.77 – January 3, 2007
·
Added ability to import memos into doc or text file (new
'Import' button on 'New Document' screen)
·
Added ability to specify high resolution images in IMAGE
tags (add DENSITY=2 to TEALPNT tag)
·
Added option to list/sort documents by modification date (in
'List Prefs')
·
Added option to add 1-pixel left border in reading screen
(in new 'Advanced Prefs' screen)
·
Added option to force 16-bit mode on reading screen (In
'Reading Color Prefs')
·
Added option to list/open card files with no file extension
('Show files with no extension' in 'Plain Text File Types' Screen)
·
Added menu item to add note to reading screen (previously
only available from bookmark icon)
·
Added document name in doc 'Details' screen
·
Improved UI drawing routines to eliminate extra drawing
steps for faster screen updates
·
Improved document list to automatically scroll to last open
document when returning to program
·
Improved document memo export to send directly to new Palm
memo database for better compatibility
·
Improved menu selection to wait for button release for
better device compatibility
·
Improved menu button handling to reject double-selecting if
5-way button is held too long
·
Improved pick list handling to reject double-selecting if
5-way button is held too long
·
Removed sound "tick" when scrolling menu to
prevent double-tick sound on devices where 5-way already make noise
·
Fixed missing scrolling arrows to document note screen
·
Fixed long document export when spanning multiple memos
·
Fixed password request screen to start out blank (previously
contain device Flash ID, if any)
Version 6.70 - November 10, 2005
·
Added ability to send (not just beam) docs via Bluetooth/SMS
(on supported systems)
·
Added new feature 'Export to Memopad' as menu item on
editing screen
·
Added option to hide file extensions on registered custom
text file types (in Text File Types menu)
·
Added Reading Preferences option to lookup word on tap
·
Added word/sentence/character count menu to editing screen
·
Fixed funky text leading when using tiny font on edit screen
on some devices
·
Fixed incompatibility with z22
·
Fixed TealDocMaker to add spaces between lines if stripping
carriage returns
·
Fixed extra padding characters from being added to documents
when editing them
Version 6.64 – March 11, 2005
·
Added edit menus and graffiti indicators to screens with
text fields
·
Added detail screen support for text-format documents
·
Added file size and modification date to details screen
·
Fixed display of 'half-sized' text on Sony handhelds
·
Fixed 'select word' tapping mode to recognize international
characters
Version 6.63 - February 21,
2005
·
Fixed crashing when using tiny monospaced font on older
(OS3.5) devices
·
Added compatibility to checkbox controls with 'midnight'
dark color themes
Version 6.62 - January 29,
2005
·
Added high resolution version of tiny monospaced font
·
Updated 5-way navigation order mappings on various screens
to match new UI guidelines
·
Fixed automatic activation of text fields on popup dialogs
(e.g. reg key entry screen)
·
Fixed active control highlighting on Tungsten T5 in
landscape mode
·
Fixed custom drawing routines for Tungsten T5 left-handed
landscape mode
Version 6.61
- December 1, 2004
·
Added option to specify preferred doc folder for external
storage cards
·
Fixed All-to-TealDoc and All-to-Public from messing up
RAM-based text files
·
Fixed text files edited in RAM to truncate properly if
shortened
Version
6.60 - November 17, 2004
·
Fixed pick list from resizing display on Tungsten T5
Version
6.59 - November 16, 2004
·
Added compatibility with Tungsten T5 full screen mode
Appendix H – Contact Info
TealDoc by TealPoint Software
©1998-2008 All Rights Reserved.
TealPoint Software
TealDoc for PalmOS
454 Las Gallinas Ave #318
San Rafael, CA 94903-3618
We look forward to hearing from
you.
Please visit us at
www.tealpoint.com, or email us at support@tealpoint.com.
Appendix I – Registering
Registering allows you to use
the program past the 30 day expiration period and turns off registration
reminders.
Currently, you may register by
snail mail or online with a credit card and a secured server from the store
where you downloaded the software. For
the first option, send the following information on a sheet of paper separate
from your payment.
·
Product Name
·
E-Mail Address
·
HotSync User ID (Pilot Name
Required for Passkey generation. It can be found on the main screen of the
HotSync application on the Pilot as "Welcome ________" or in the
corner on a PalmIII or higher)
·
Check (drawn off a US Bank) or
Money Order for ($19.95 US). No international
checks or money orders please.
Appendix J – Legal Notice
We at TealPoint Software are committed to providing quality,
easy-to-use software. However, this product is provided without warranty and
the user accepts full responsibility for any damages, consequential or
otherwise, resulting from its use.
This archive is freely redistributable, provided it is made
available only in its complete, unmodified form with no additional files and
for noncommercial purposes only. Any other use must have prior written
authorization from TealPoint Software.
Unauthorized commercial use includes, but is not limited to:
§
A product for sale.
§
Accompanying a product for sale.
§
Accompanying a magazine, book or other publication for sale.
§
Distribution with "Media", "Copying" or
other incidental costs.
§
Available for download with access or download fees.
This program may be used on a trial basis for 30 days. The
program will continue to function afterwards. However, if after this time you
wish to continue using it, please register with us for the nominal fee listed
in the program.
CUSTOMER
LICENSE AGREEMENT
YOU ARE ABOUT TO DOWNLOAD,
INSTALL, OPEN OR USE PROPRIETARY SOFTWARE OWNED BY TEALPOINT SOFTWARE, INC.
CAREFULLY READ THE TERMS AND CONDITIONS OF THIS END USER LICENSE BEFORE DOING
SO, AND CLICK BELOW THAT YOU ACCEPT THESE TERMS.
1. License. You are authorized
to use the Software Product owned and developed by TealPoint Software, Inc. on
a single hand-held computing device on a trial basis for thirty (30) days. If
after 30 days you wish to continue using it, you are required to register with
TealPoint and pay the specified fee. This license is not exclusive and may not
be transferred. You may make one copy of the Software for back-up and archival purposes
only.
2. Ownership. You acknowledge
that the Software Product is the exclusive property of TealPoint Software, Inc,
which owns all copyright, trade secret, patent and other proprietary rights in
the Software Product.
3. Restrictions. You may NOT:
(a) decompile or reverse engineer the Software Product; (b) copy (except as
provided in 1 above) sell, distribute or commercially exploit the Software
product; or (c) transfer, assign or sublicense this license.
4. Disclaimer of Warranty and
Liability. TEALPOINT MAKES NO WARRANTY, EXPRESS OR IMPLIED, AS TO THE ACCURACY,
COMPLETENESS OR FUNCTIONING OF THE LICENSED SOFTWARE, INCLUDING WITHOUT
LIMITATION, WARRANTIES OF MERCHANTABILITY OR OF FITNESS FOR A PARTICULAR
PURPOSE, ALL OF WHICH TEALPOINT DISCLAIMS. ALL LIABILITY IS DISCLAIMED AND
TEALPOINT ASSUMES NO RESPONSIBILITY OR LIABILITY FOR LOSS OR DAMAGES OF ANY
KIND, DIRECT OR INDIRECT, INCIDENTIAL, CONSEQUENTIAL OR SPECIAL, ARISING OUT OF
YOUR USE OF THE LICENSED SOFTWARE, EVEN IF ADVISED OF THE POSSIBILITY THEREOF.
5. Termination. You may
terminate this Agreement at any time by destroying your copy(ies) of the
Software Product. The Agreement will also terminate if you do not comply with
any of its terms and conditions, at which time you are required to destroy your
copy(ies) of the Software Product and cease all use.
6. Applicable Law. This
Agreement is governed by the laws of the State of California.